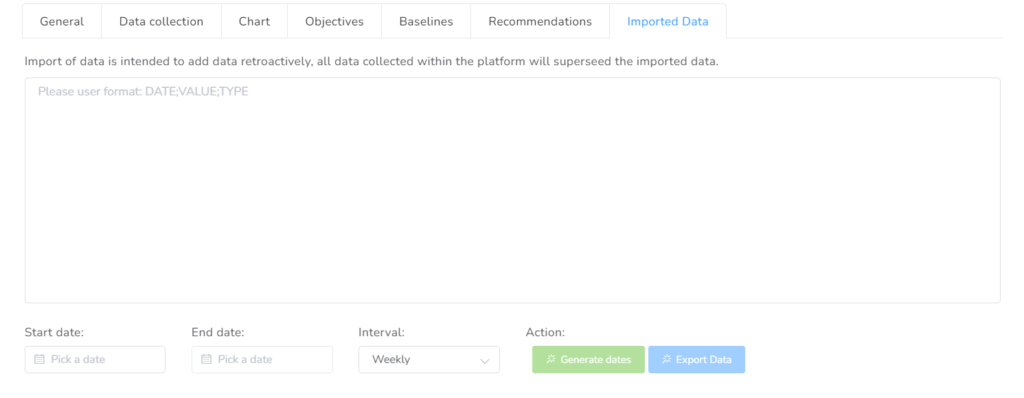
If you have existing data collected outside of Office Puzzle, you can import the data for each element in the service plan by simply converting your data to the format “DATE;VALUE;TYPE”.
DATE
You can put the DATE value in any of the following formats:
- MM/DD/YYYY (Ex: 02/10/2023)
- YYYY-MM-DD (Ex: 2023-02-10)
- YYYY/MM/DD (Ex: 2023/02/10)
VALUE
The value that will be associated with this DATE, this value is expected to be a NUMBER and shouldn’t contain any letters or sign. For example, if your value is 10% the input should be “10”.
You can generate the dates by adding start and end dates. Then you select the interval and hit Generate dates.
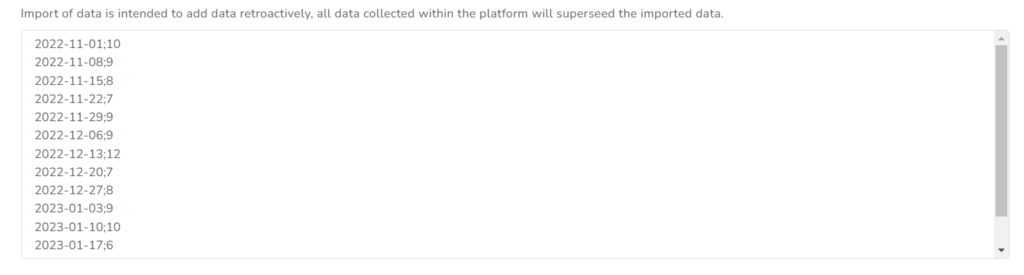
Export data
On this tab, you can also choose a range of dates in order to export the values of the collected data, if needed.

You just need to select the start and end dates, choose the interval (daily/weekly) and hit the Export data blue icon. This action will download onto your device a CSV file with the chosen information.
