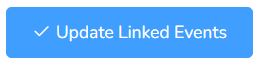Document
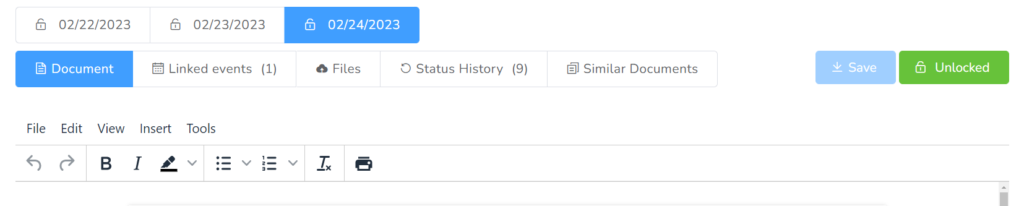
This is the document itself. Do not focus so much on the specifics of the document content (the page) since it will differ from Agency to Agency. These are general instructions on how to work on the document. Contact your agency if you have questions on how to fill out the document.
The document screen itself has multiple controls, we will focus on explaining what each one of those is doing.
- You can switch from documents in the same interval by clicking the document name right above everything else.
- The first tab “Document” will give you access to edit the document.
- The tab “Linked events” will show you all the documents associated (a.k.a. “Linked events”).
- The “Files” tab will allow you to attach documents (images, PDFs, docs, etc.) to this document. This could be useful if there is some content you would like to attach.
- The “Status History” tab will show all the changes in the status of this document when they occurred and the person who did the change.
- The “Similar documents” tab will show a list with similar documents from the same user with the same client. It’s a tool only available for the Administrators of the agency and Analysts.
You can change the Status of a document by clicking the colored button in the top right corner. Depending on your access, you might not have access to change a specific status.
Available Statuses
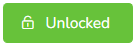
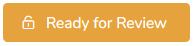
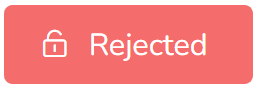
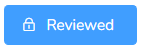
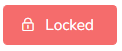
File options
On the File button in the top right of the document, you have several options to select related to the document.
Link/Unlink events
Step 1: Go to Client’s Dashboard.
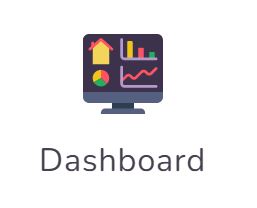
Step 2: Click on the Documents button.
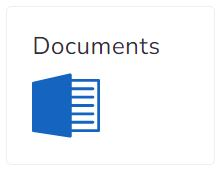
Step 3: Look for the document you would like to Link/Unlink events and open it
**** As an example, please note that your documents might be called different.
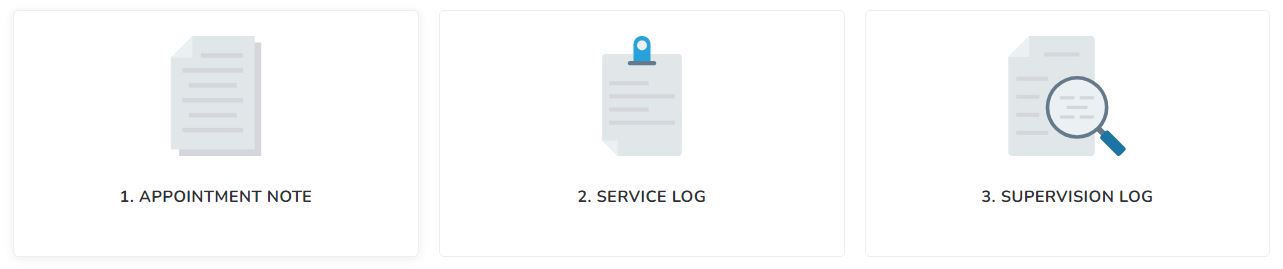
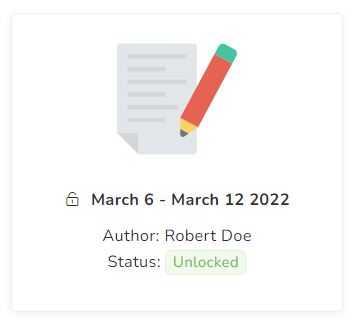
Step 4: Click on the Linked events tab.
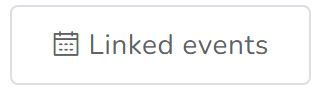
Step 5: Check/Uncheck, the event(s) that you want to Link/Unlink with the document.
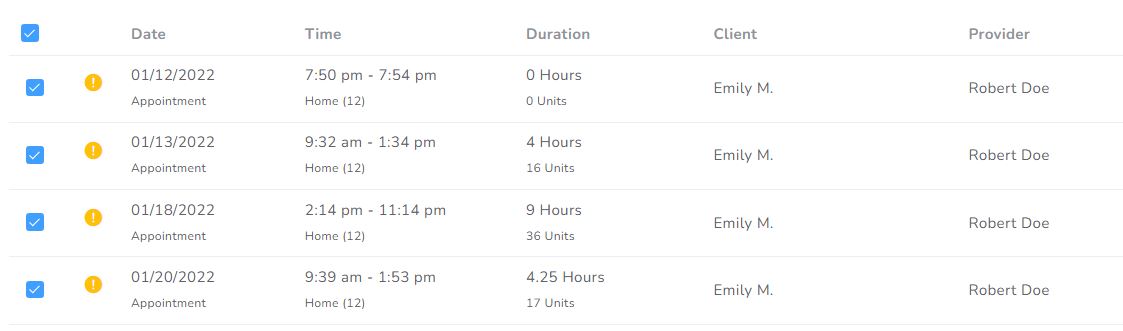
Step 6: Click on the Update Linked Events button.