In this section, you will be able to create and find the claims for every client in the agency.
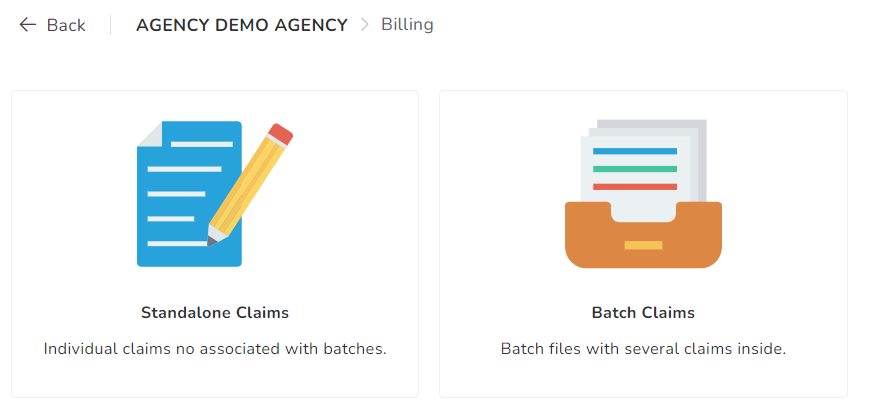
Standalone claims
Right next to the Dates filter, you will see two filters: Clients and Users. You can perform a search by leaving these filters clear, and you will see all claims created in the selected date range.
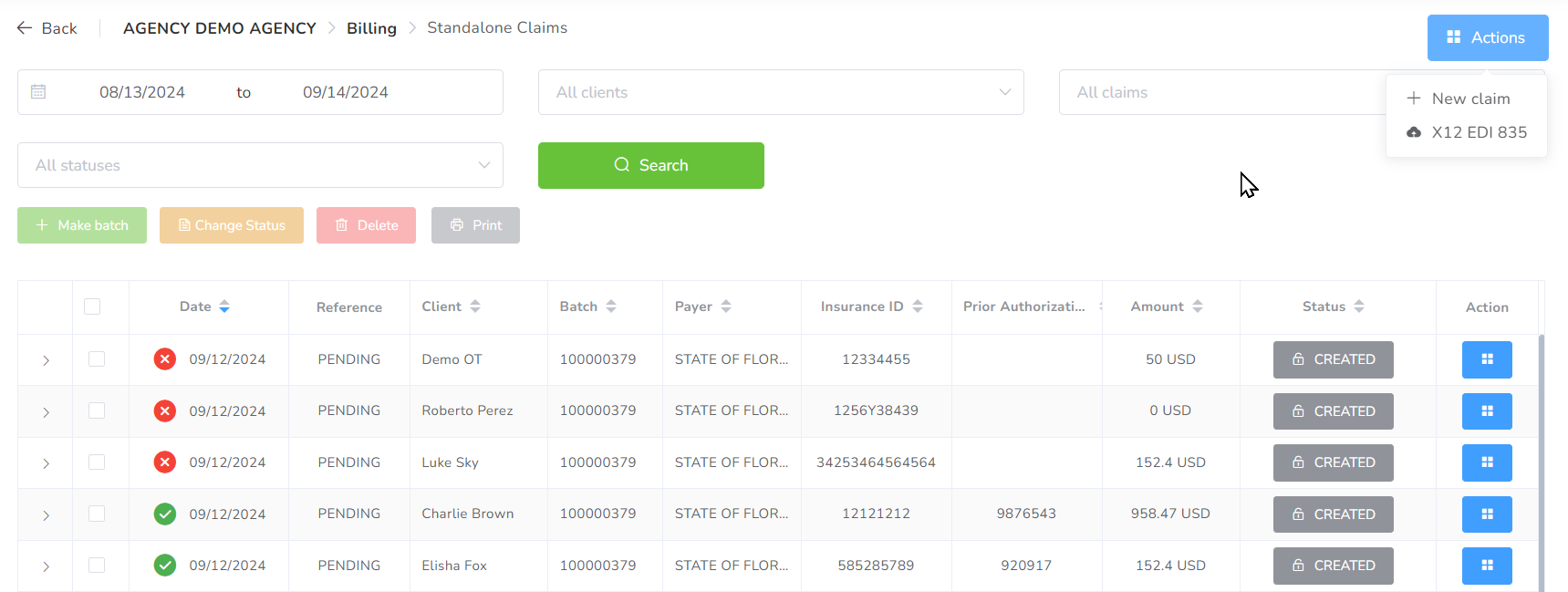
By clicking Actions, then “+New claim”, you can create a claim.
- Step 1- Select +New Claim.
- Step 2- Select Source: Events or Manual.
- Step 3- If selected Events, then choose the Range of dates and click on Submit. Also, there are Optional filters: Providers, Credential types, Payers, Clients, Event types and Billing codes.
- Step 4- Select the events to be included and hit Continue. (There you can check if there are any error on the events)
- Step 5- Select Strategy: Merge all events, Split by Provider or Split by credential.
- Step 6- Select the Claims to be created.
- Step 7- Click on Create.
You can read further information about creating standalone claims by visiting our full Tutorial article here.
Once the claim has been created, you can check and edit the information related to it. There will be three tabs: General, Items and History.
In the General tab, you choose the client, the provider, the insurance, the Prior Authorizations, etc.
- Date: On this box, you can select the date of the claim.
- Status: They are several statuses for the claim, Created, Confirmed, Rejected, Cancelled, Submitted, Pending, Paid, and Declined.
- Reference: On this box, you can type whatever piece of reference you consider is valid for the claim, like, numbers, names, etc.
- Client: Here you put the name of the client
- Provider: Here, you can select the name of the provider.
- Insurance: Here you view the insurance.
- Prior Authorization: If there is more than one Prior Authorization, you can pick among the options.
- Amount: The total amount of money to be charged to Insurance.
- Currency: The default currency is USD.
- Comments: Here you can add any comment that you consider valid.
In the Items tab, you add the elements, either from the events neither add it manually.
- Date: The date of the event.
- Place of Service: It’s where the service took place.
- Billing Code: The billing code assigned to the provider.
- Units: The number of units of the event.
- Charges: Considering the rate of the provider, here you can see the total amount per event.
- Rendering provider: Name of the user that provides the services.
- Action: You can either Edit the item or delete it from the list of elements.
Once you create the billing claim, you will see a third tab, History, where all the status changes related to the claim will be displayed, like the person who created it and the date and the time of creation.
Batch claims
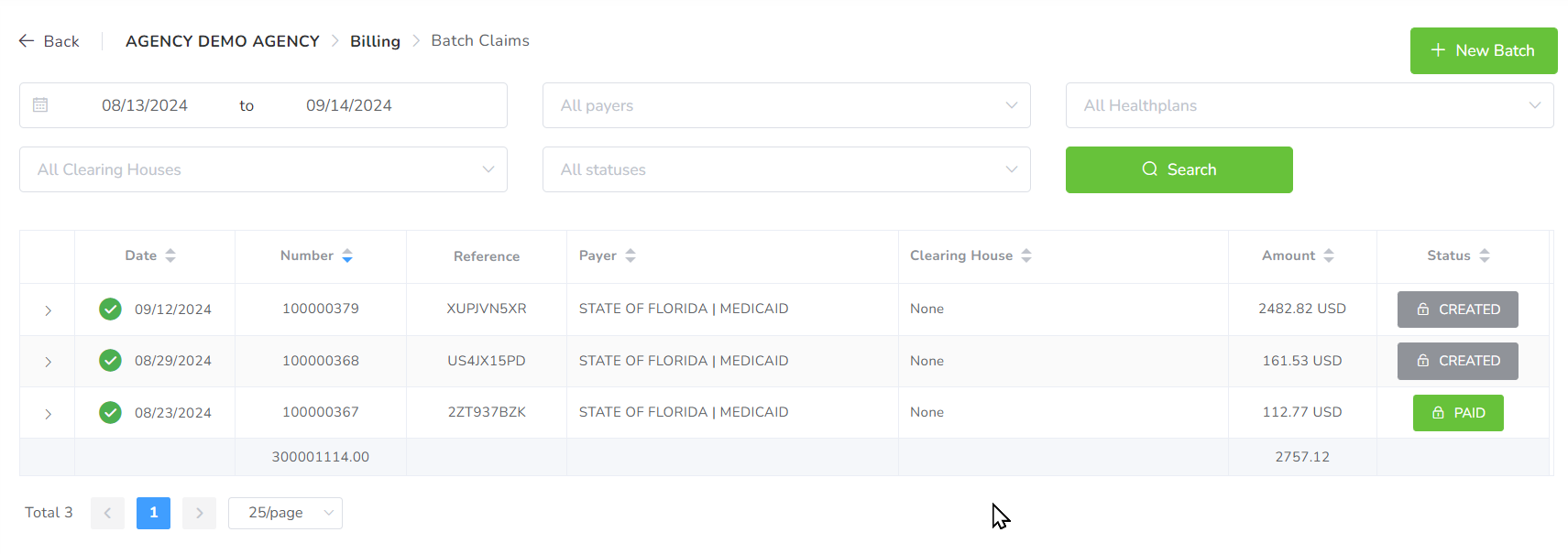
By clicking “+New Batch”, you can create a batch claim.
- Step 1- Click on +New Batch.
- Step 2- Select Payer.
- Step 3- Select Health Plan.
- Step 4- Select Clearing House (if needed/required).
- Step 5- Click on Create.
- Step 6- Within the batch, click on + Add claim.
- Step 7- Select Other Claims / Events / Manual.
- Step 8- If selected Events, then choose the Range of dates and click on Submit. Also, there are Optional filters: Providers, Credential types, Payers, Clients, Event types and Billing codes.
- Step 9- Select the events to be included and hit Continue. (There you can check if there are any error on the events)
- Step 10- Select Strategy: Merge all events, Split by Provider or Split by credential.
- Step 11- Select the Claims to be added.
- Step 12- Click on Add.
You can read further information about creating batch claims by visiting our full Tutorial article here.
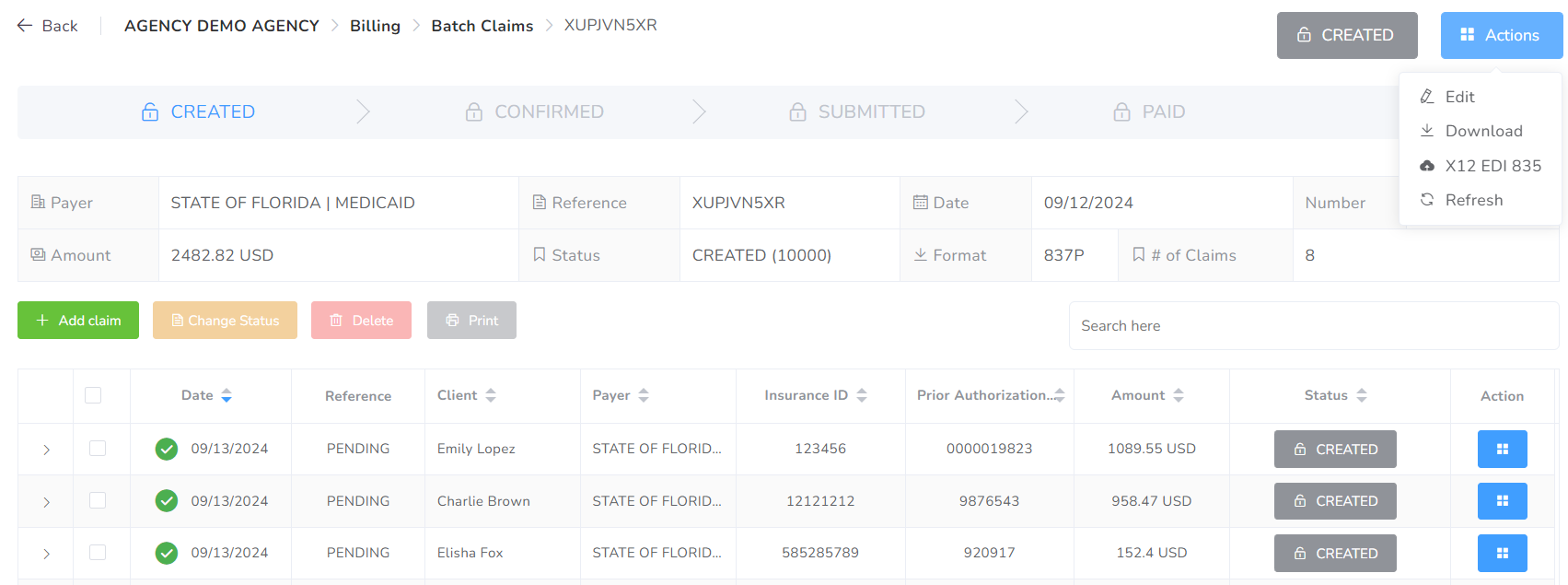
Once the batch has been created, you can check and edit the information related to it. There will be two tabs: General and History. To do it, just click on the Action’s blue icon on the right top corner, then Edit.
In the General tab, there are Payer, Health plan, Clearinghouse (if required), Reference, Format, Date, Currency, Status, Comments.
Also, there is a History tab, where all the status changes related to the claim will be displayed, like the person who created it and the date and the time of creation.
