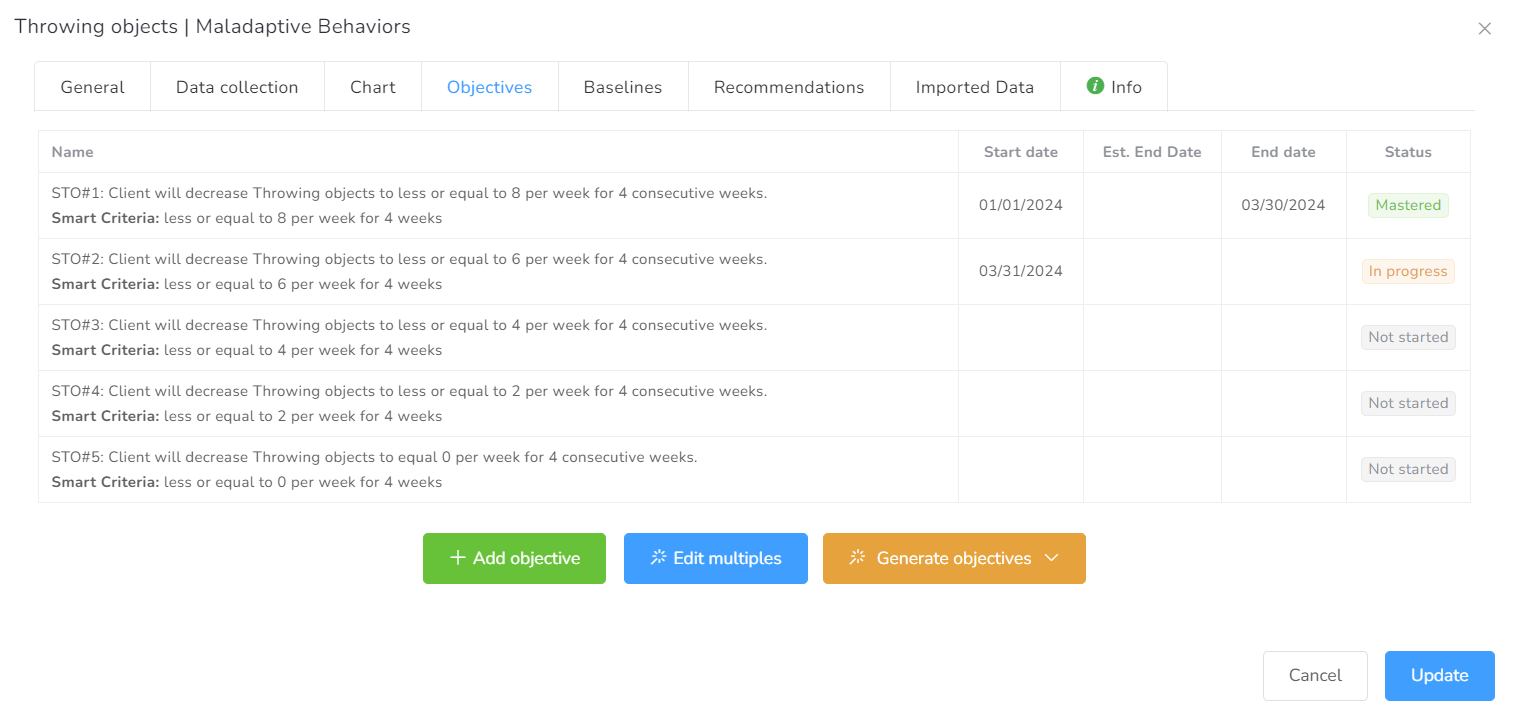
This will set up and track the progress of this element based on the data available in the system. Each objective has a specific configuration that determines how the system will track the objective.
Smart Objective
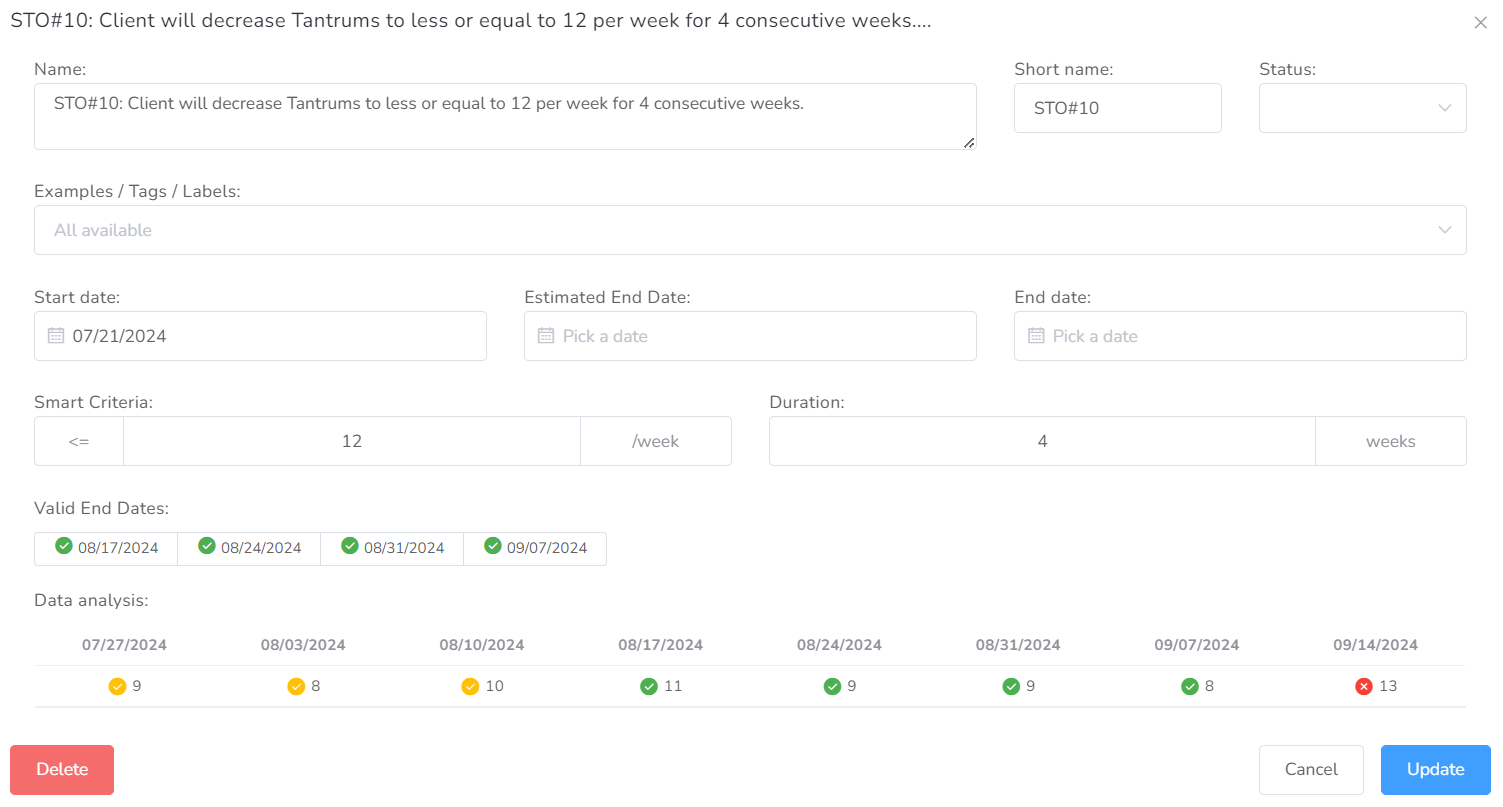
- Name – The name of the objective.
- Short name – A short name of the objective to be shown on the datasheets.
- Start Date – The start date from which this objective will be monitored.
- Estimated End Date – The estimated end date for this objective, on which the target should be mastered.
- End Date – The end date for this objective, after which the next objective in the list will be monitored.
- Smart Criteria – This is the logical representation of the objective, you need to explain in mathematical terms how the objective will be monitored.
- Duration – This is how long the objective lasts until it is met.
- Valid End Dates – If all fields above are completed and there is data collected, the Valid End Date will list all dates considered to be valid. This is used to determine the End Date automatically.
- Data Analysis – This table will represent the data for each interval defined in the Smart Criteria, with different color codes to determine completion.
Now, these STOs will not be updated, change status, or go to Mastered automatically. Our system will only give you a recommendation of the dates on which the STO is met based on the Data inserted, but it is still the BCBA’s responsibility to select a date and have that STO considered mastered.
There are two ways to create Objectives: Add Objectives or Generate Objectives.
- Add Objectives: a box is generated to fill in the fields manually.
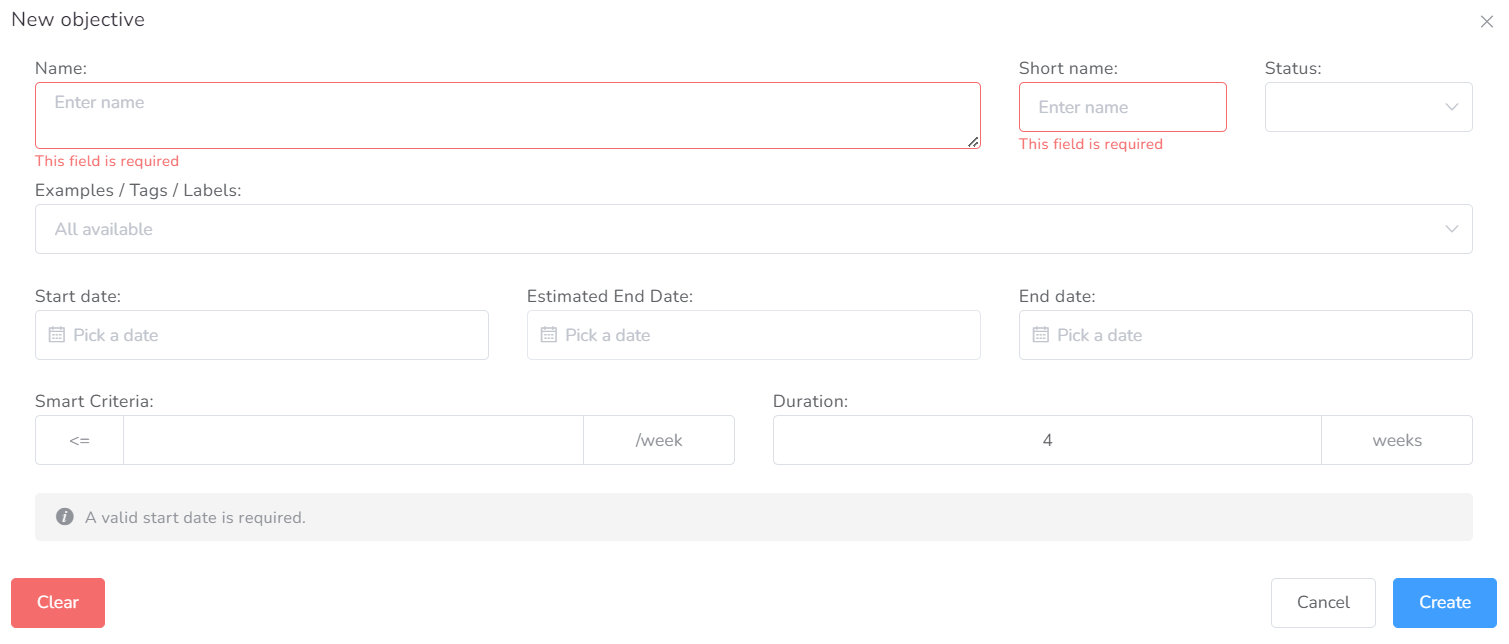
How to configure Smart Criteria & Duration
Being a behavior and taking into account the following objective (STO#10: Client will decrease Tantrums to less or equal to 12 per week for 4 consecutive weeks), this is how it should be configured correctly:

- In the first box of Smart Criteria, concerning the sign, select <=.
- In the collected value box, type 12.
- In the time range box, we select /week.
- In the Duration part, in the box for the amount of time, we write 4.
- Lastly, in the time period, we select weeks.
