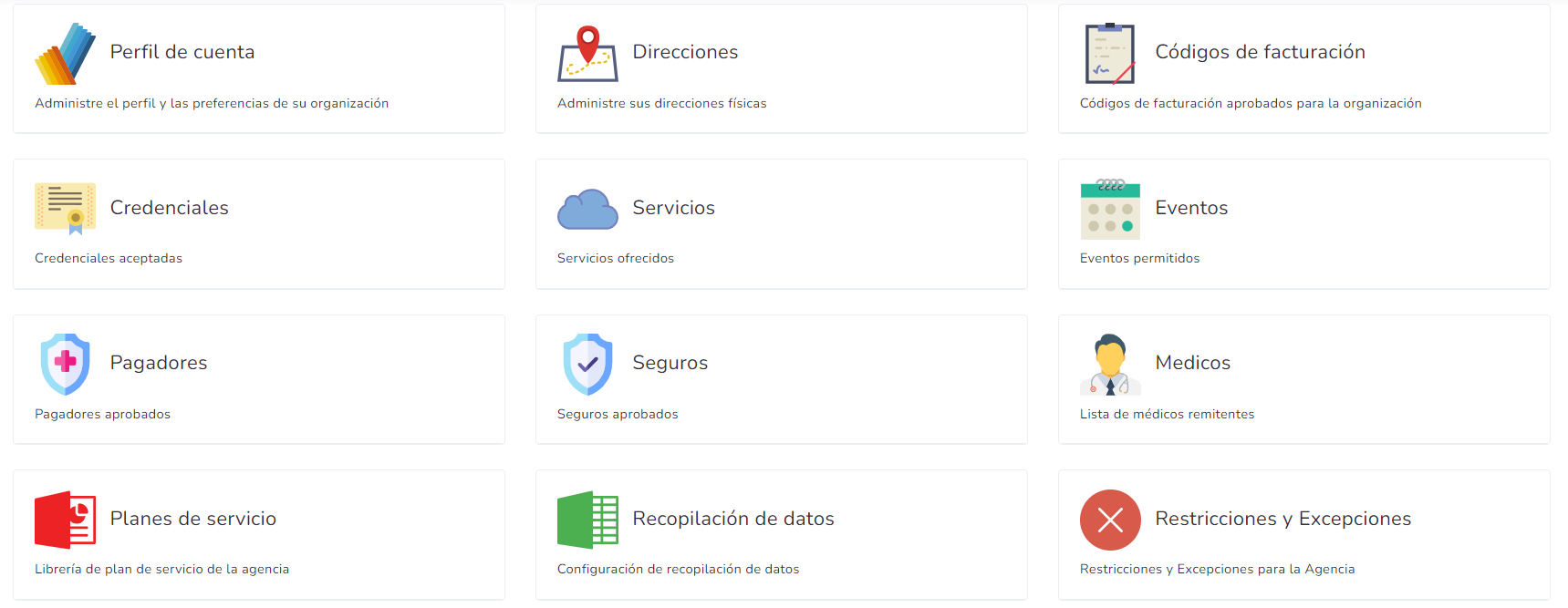
Como administrador, usted tiene acceso a la página de Configuración y puede modificar la información de la agencia.
Esta página se divide a su vez en secciones donde cada una de ellas tiene su propia configuración.

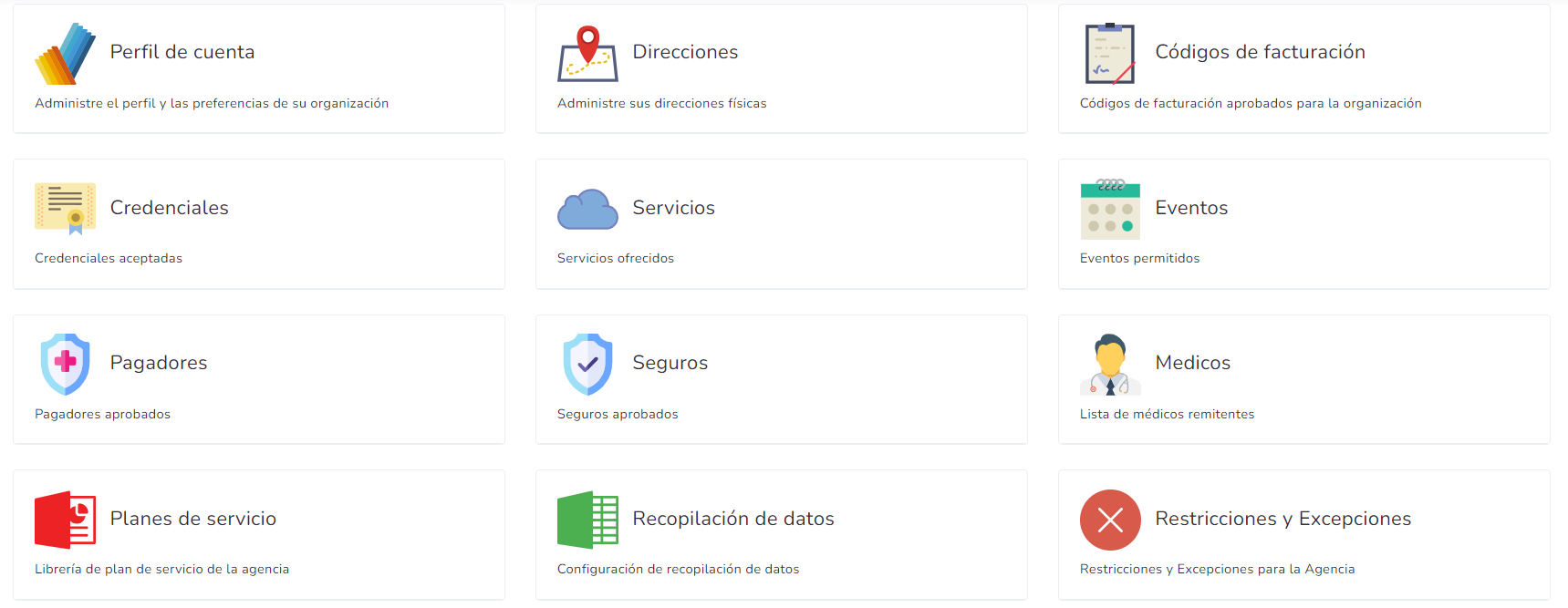
Como administrador, usted tiene acceso a la página de Configuración y puede modificar la información de la agencia.
Esta página se divide a su vez en secciones donde cada una de ellas tiene su propia configuración.