Si usted es administrador, podrá acceder a la página Gestionar y modificar la información básica del cliente.
Esta página se divide a su vez en Pestañas donde cada una de ellas tiene su propia configuración.
Datos demográficos
Ejemplo de información: Nombre, fecha de nacimiento, sexo, idiomas, correo electrónico, teléfono, etc.
Direcciones
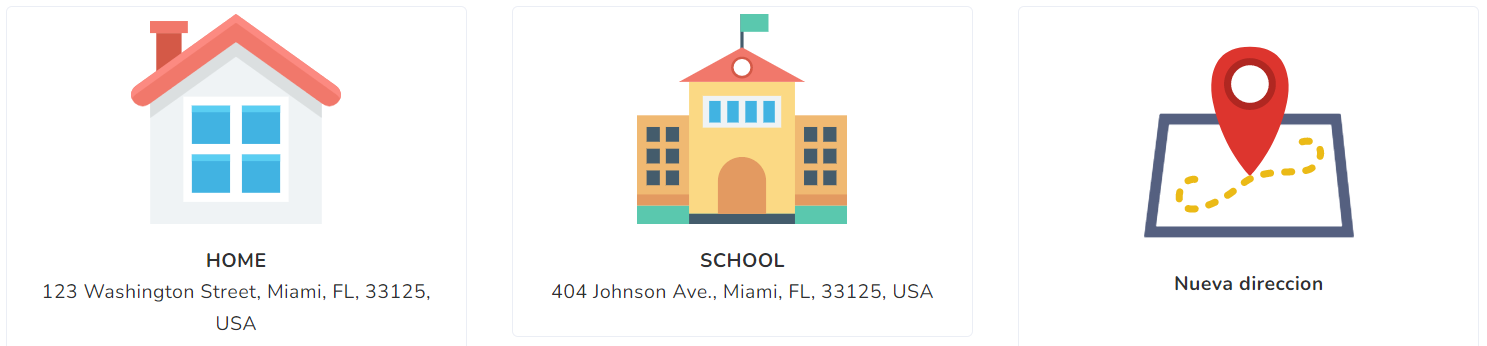
Esta sección es para mantener un registro de todas las direcciones para este cliente. Esta lista está disponible para todos los usuarios en caso de que necesiten dicha información.
Para añadir una nueva dirección, simplemente haga clic en el botón Nueva dirección.
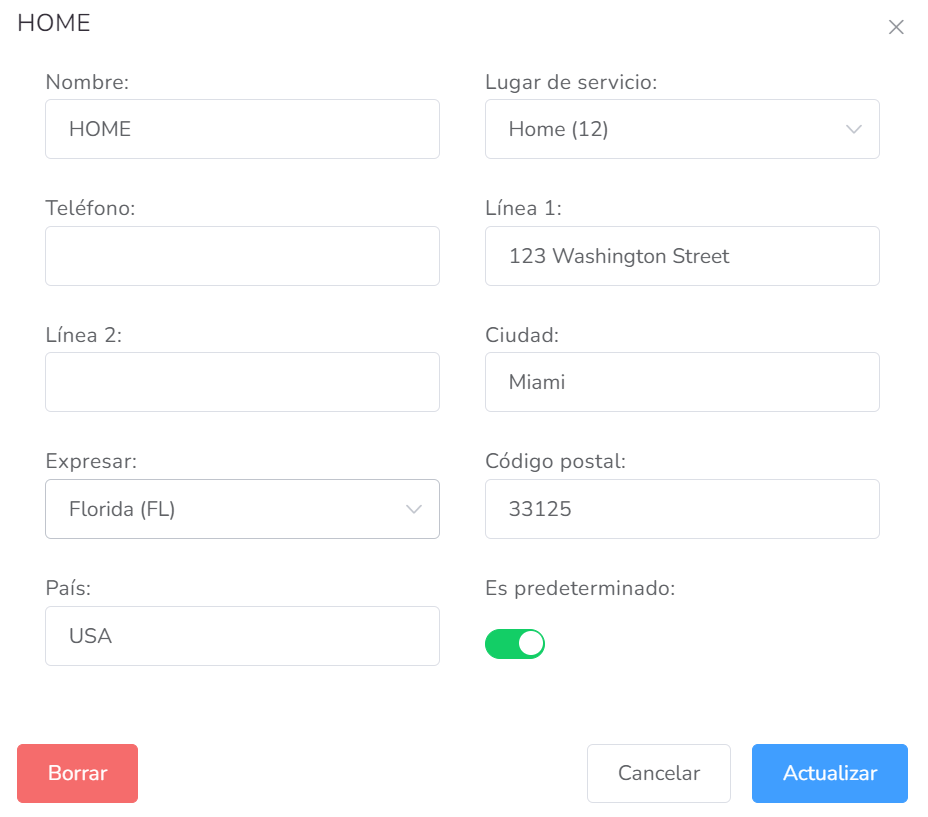
Cuidadores
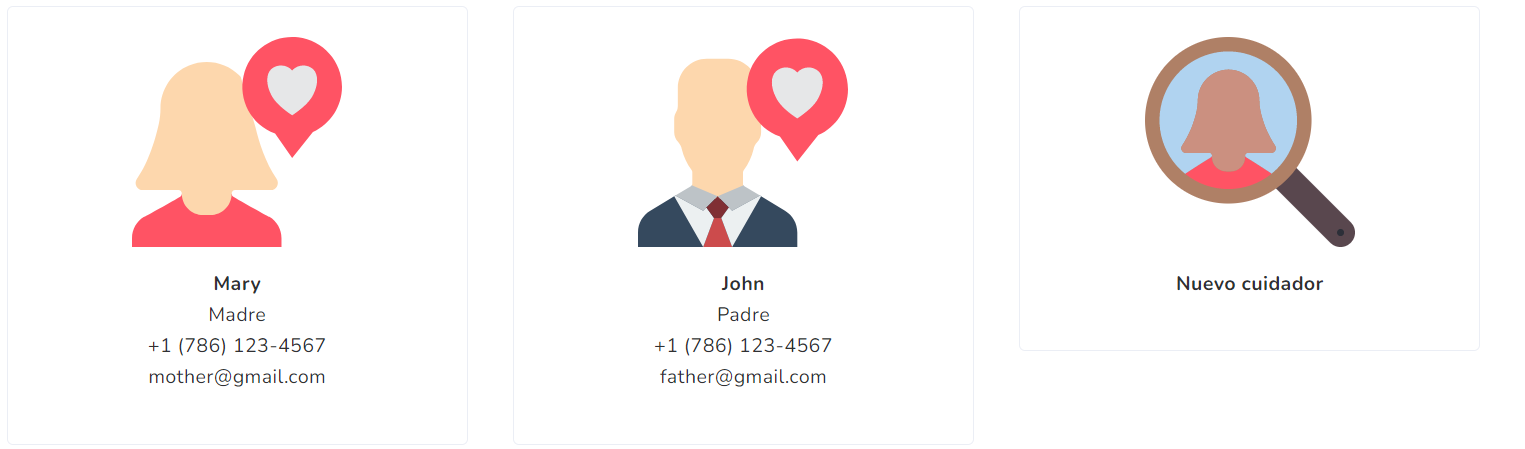
Esta sección es para llevar la cuenta de todos los cuidadores de este cliente. Esta lista es útil si los proveedores asociados con el cliente o el personal de la agencia necesitan alguna vez la información del cuidador.
Haga clic en Nuevo cuidador para añadir un nuevo cuidador.
Los cuidadores también pueden ser miembros de la familia, tutores legales, profesores, etc.
Médicos
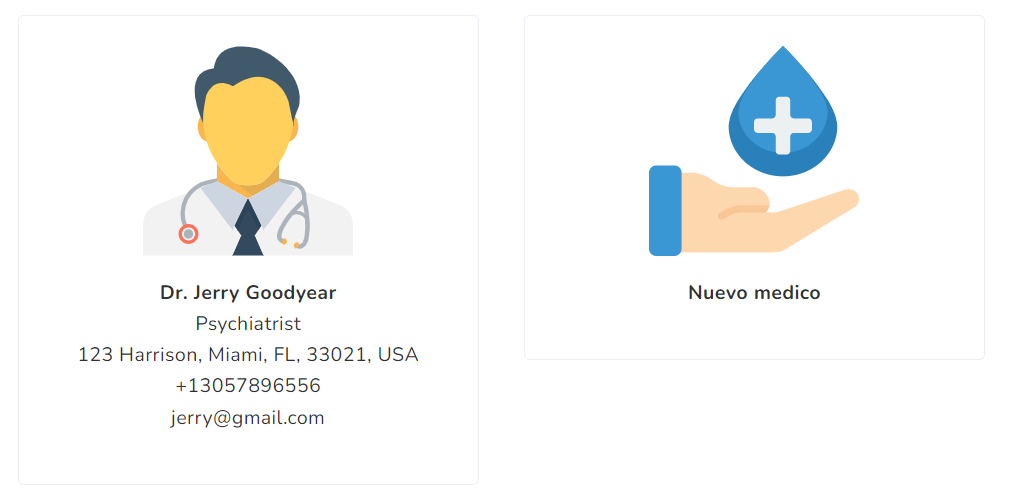
Esta sección es para llevar un registro de todos los médicos de este cliente. Esta información también está disponible para todos los proveedores y el personal de la agencia para ver si es necesario. Puede añadir tantos como necesite pulsando el botón Nuevo médico.
Diagnósticos
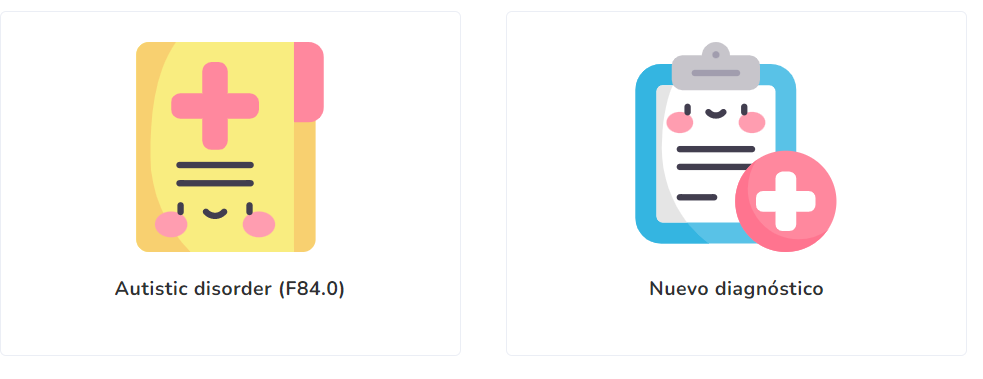
Esta sección es para llevar un registro de todos los diagnósticos de este cliente. Esto es particularmente importante si dicha información será requerida en otras secciones, como Documento o Facturación. Haga clic en Nuevo diagnóstico para obtener más información.
Medicamentos
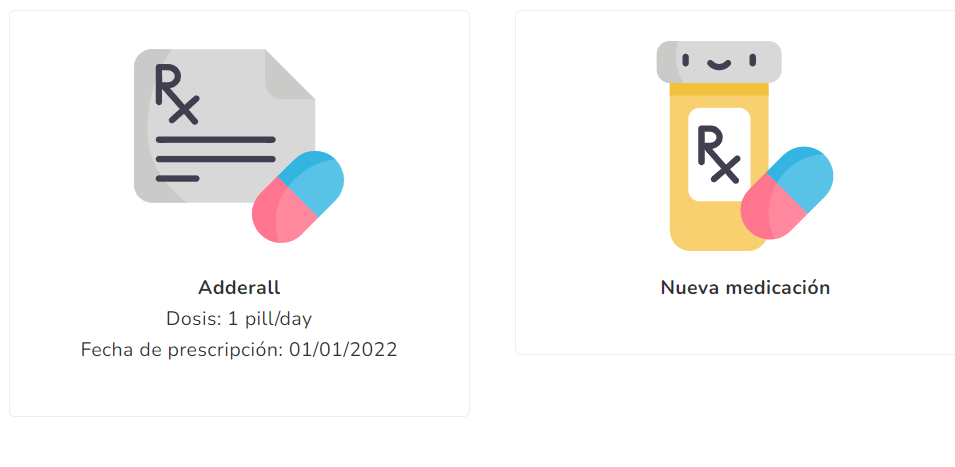
Esta sección es para llevar un registro de todos los medicamentos que toma este cliente. Esta información está disponible para todos los proveedores y el personal de la agencia. Haga clic en Nueva medicación para añadir más.
Farmacias
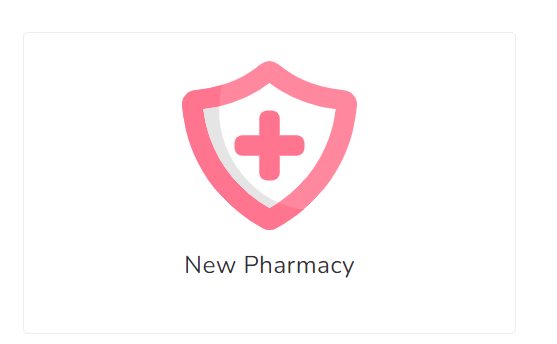
Esta sección es para llevar un registro de todas las Farmacias donde se compran los medicamentos de los clientes. Haga clic en Nueva farmacia para añadir una nueva.
Seguros
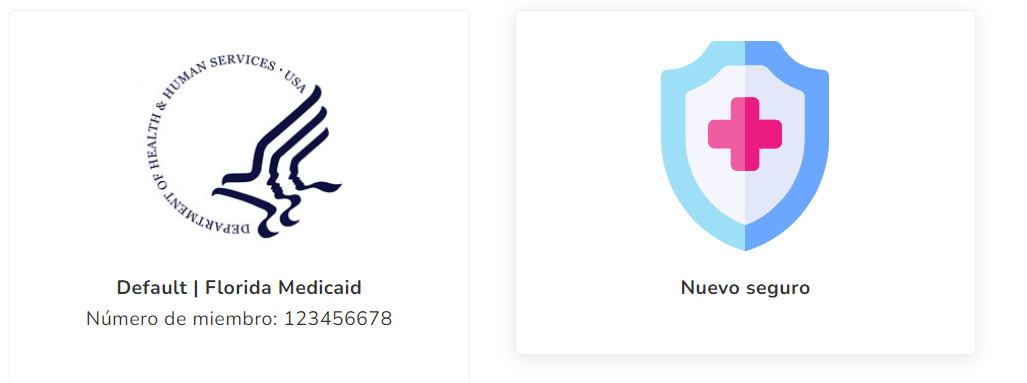
Esta sección sirve para llevar un registro de todos los seguros de este cliente. La mayoría de las veces, solamente un seguro debe estar aquí. Haga clic en Nuevo seguro para añadir más.
Autorizaciones previas
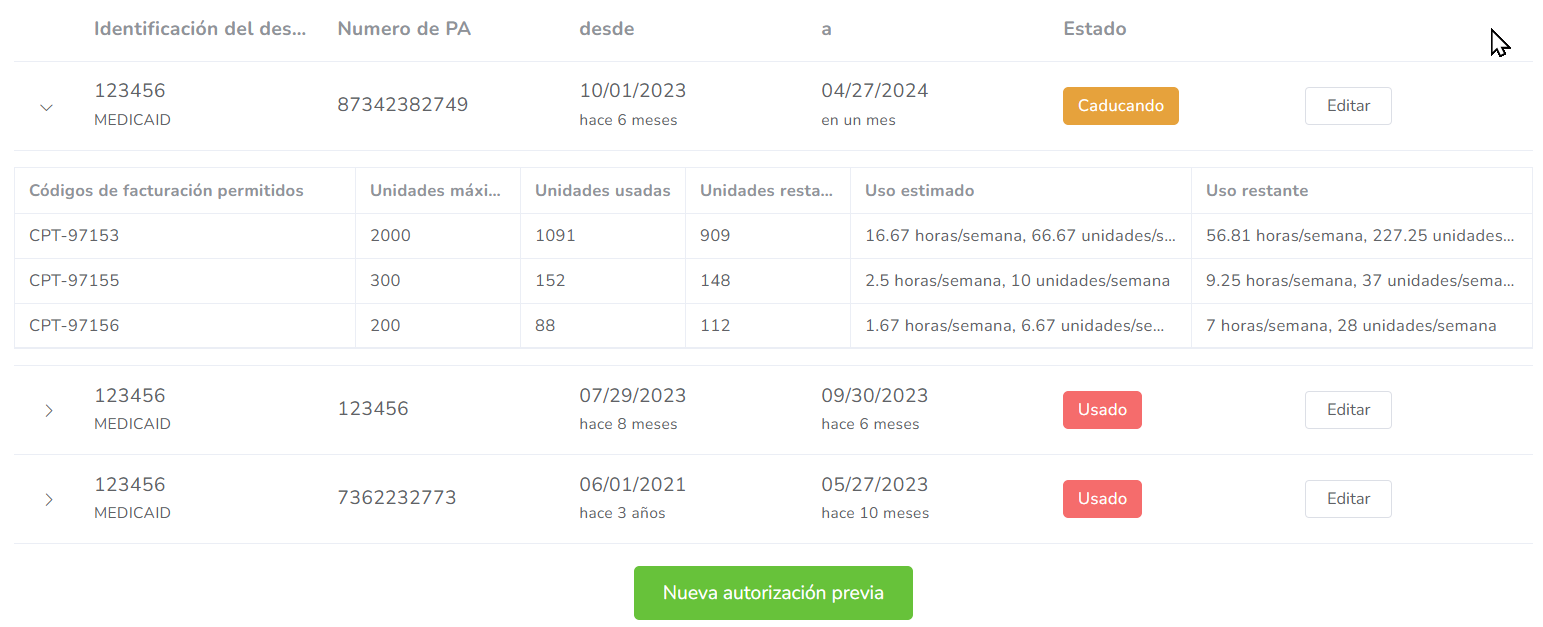
Esta sección es para llevar un registro de todas las Autorizaciones Previas aprobadas para este cliente. Esto es muy esencial, los servicios solamente pueden ser prestados con una Autorización Previa aprobada. Típicamente, el número de Autorización Previa será agregado a todos los reclamos para este cliente.
Cada Autorización Previa requiere cierta información que es requerida.
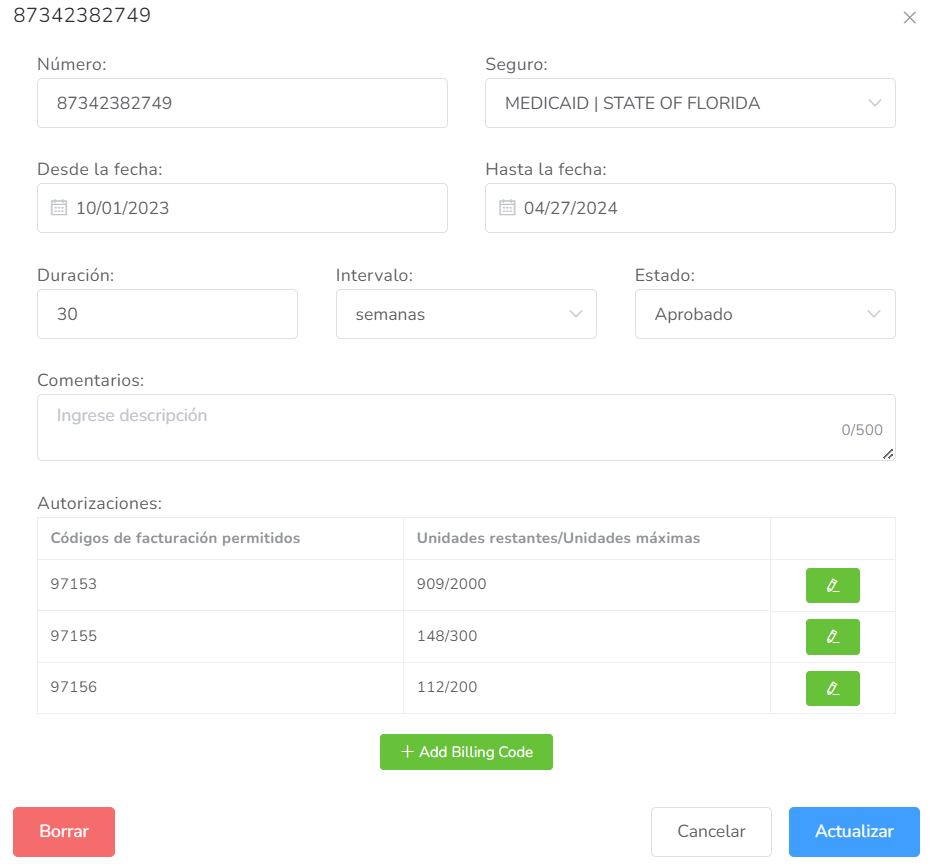
- Número – Este es el Número PA y es el identificador único en el lado del seguro para esta aprobación de servicio.
- Seguro – Seguro con el cual esta Autorización Previa está asociada, la lista se llenará con los seguros disponibles para este cliente.
- Fechas Desde/Hasta – Estas son las fechas aprobadas para que esta Autorización Previa funcione. Fuera de estas fechas, es muy probable que las reclamaciones presentadas no sean aceptadas/pagadas por la compañía de seguros.
- Duración/Intervalo – La duración de esta Autorización Previa en el intervalo seleccionado (días, semanas, meses). Útil para estimar el uso/intervalo seleccionado.
- Estado – El estado actual de esta Autorización Previa, los estados disponibles son: Creada, Presentada, Aprobada, Denegada, Utilizada.
- Comentarios – Cualquier comentario o información adicional que se requiera para esta Autorización Previa.
- Autorizaciones – La lista de Autorizaciones para esta Autorización Previa. Esta lista contiene los Códigos de Facturación aprobados junto con las Unidades Aprobadas.
Ejemplo de autorización
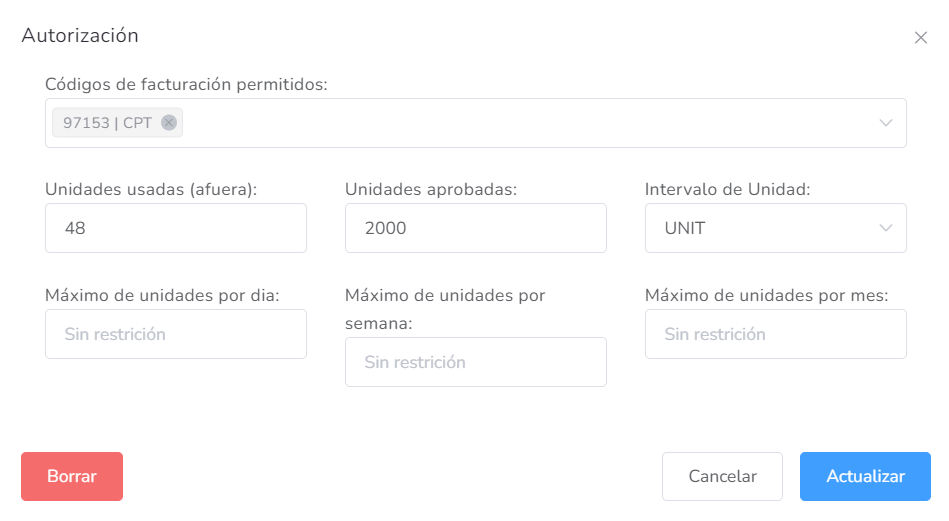
Cada autorización dentro de la Autorización Previa permite la siguiente configuración:
- Códigos de facturación permitidos – La lista de códigos de facturación permitidos para ser facturados bajo esta autorización.
- Unidades utilizadas – Cantidad de unidades utilizadas fuera de la plataforma, este es el número a partir del cual Office Puzzle empezará a contar la utilización.
- Unidades aprobadas – Número máximo de unidades aprobadas para esta autorización.
- Unidades máximas por día/semana/mes – Si desea limitar/restringir el empleo de esta autorización, puede añadir aquí el número de unidades por intervalo. Útil para evitar que los usuarios/proveedores consuman unidades.
Usuarios
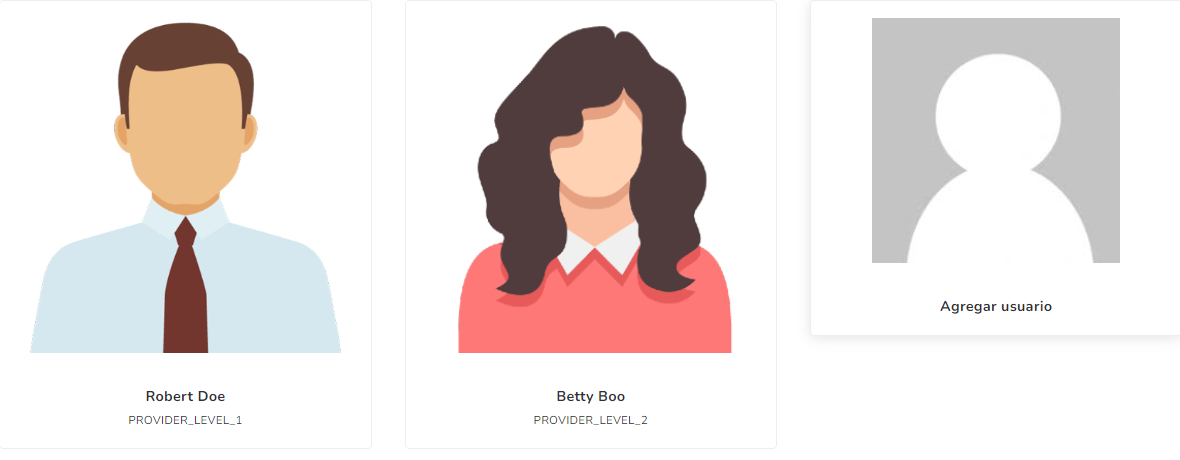
Esta sección permite añadir/eliminar accesos a este cliente. Haga clic en “Nuevo usuario” para añadir usuarios a este cliente. Para una explicación de los roles, por favor consulte – https://www.officepuzzle.com/article/access-roles/ o vea el siguiente video:
Documentos Requeridos
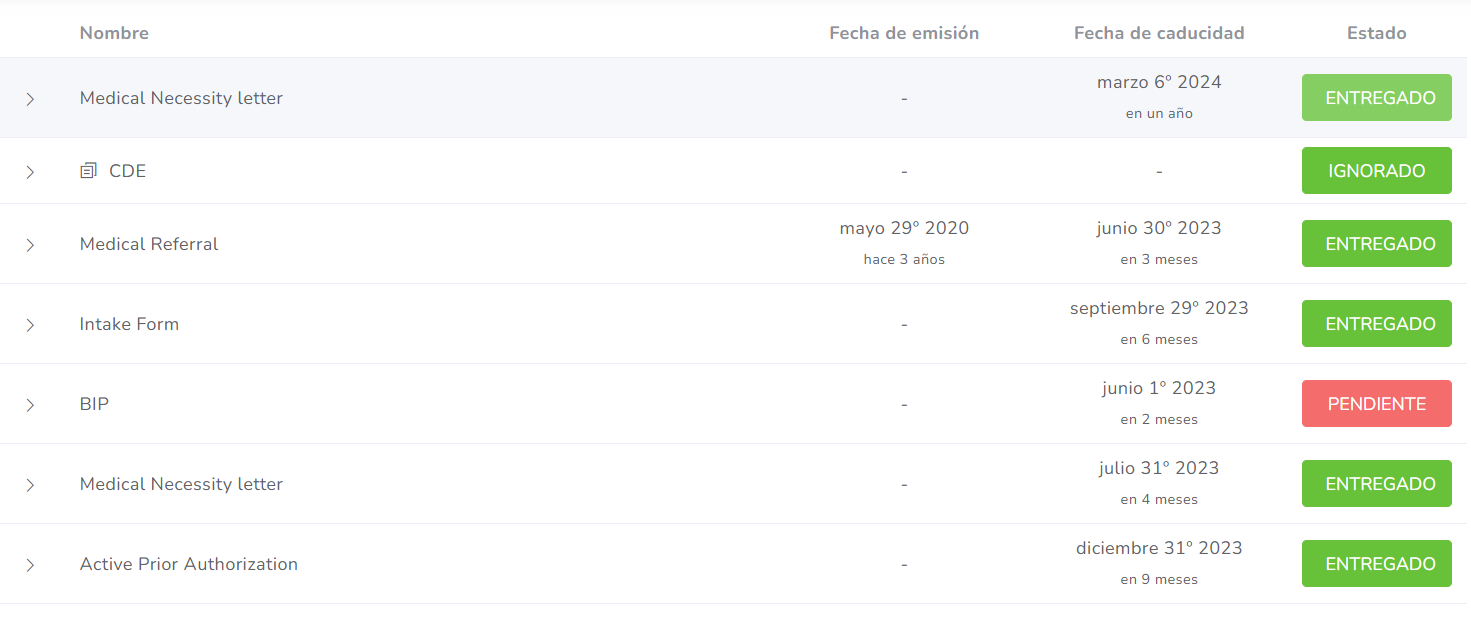
Esta sección es muy similar a la página “Documentos requeridos” accesible desde el panel de control del Cliente.
Copias de seguridad
Si usted es administrador y desea solicitar una copia de seguridad completa del cliente, haga clic en el botón Solicitar copia de seguridad. Esto iniciará un proceso en segundo plano para generar la copia de seguridad. Una vez completado, se le enviará un correo electrónico y el archivo estará accesible aquí. Para más información sobre las copias de seguridad, consulte: https://www.officepuzzle.com/tutorials/backup-client/
Restricciones y Excepciones
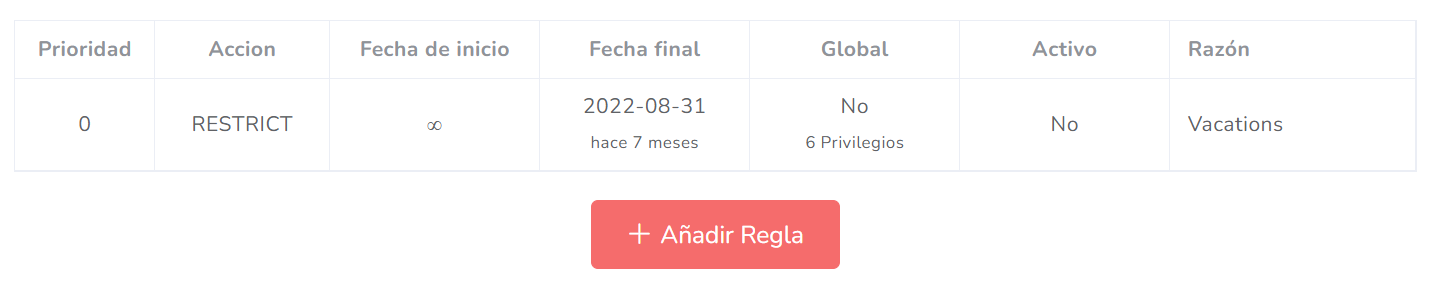
En esta pestaña, podrá añadir y configurar las restricciones que impiden realizar algunas acciones, como crear, editar y eliminar eventos y documentos.
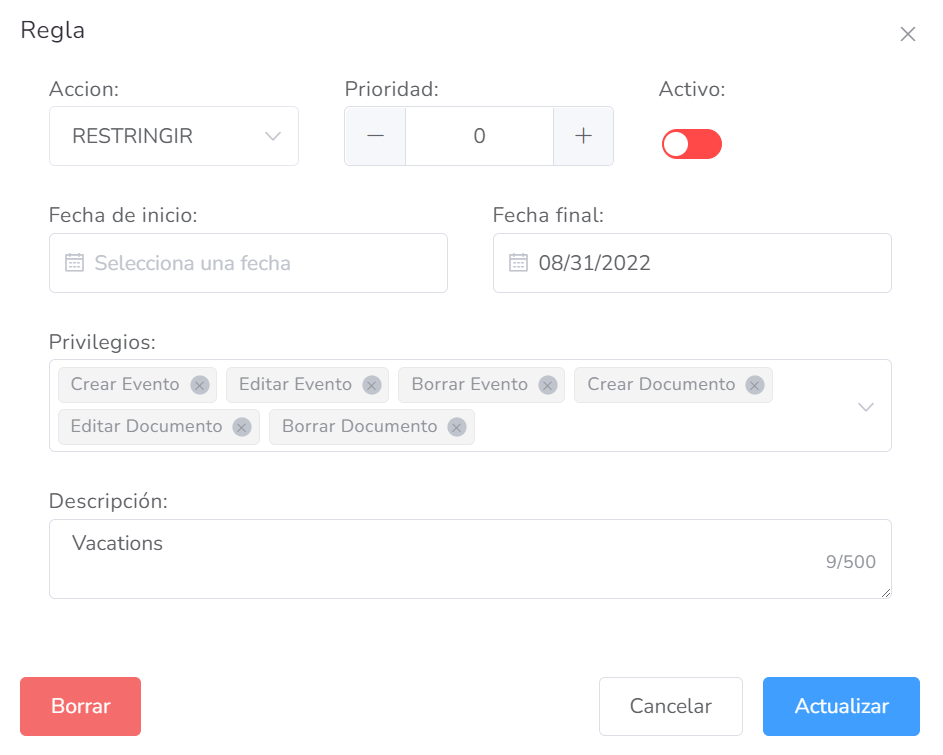
Avanzado
En esta pestaña, tendrá tres opciones fundamentales: Deshabilitar/Habilitar, Exportar y Habilitar “Permitir solapamiento”.
- La primera Deshabilitar/Habilitar se utiliza cuando se desea deshabilitar al cliente por un período específico o indefinidamente sin fecha de retorno a la agencia (muy recomendable para mantener los datos e información del cliente). Un cliente desactivado solo puede ser borrado después. Tenga en cuenta que los clientes eliminados no se pueden recuperar.
- La opción Exportar permite exportar el perfil a un archivo con formato OPZLE, que podrá importarse en caso necesario en el futuro, ya sea en la misma agencia o en una nueva.
- La última opción, Habilitar “Permitir Solapamiento”, se utiliza para clientes con seguros médicos, en su mayoría privados, que permiten solapar al cliente con varios proveedores
