Si usted es un administrador podrá acceder a la página de Gestión y modificar la información del usuario.
Esta página está dividida a su vez en Pestañas donde cada una de ellas tiene su propia configuración.
Información general
Esta es la primera pestaña y la más importante, ya que detalla toda la información personal de este usuario. No todos los campos son obligatorios, pero es muy recomendable completar la mayor cantidad de información posible.
Se divide a su vez en bloques:
- Datos demográficos: Nombre / Apellido / Fecha de nacimiento / Lugar de nacimiento / Lenguas preferidas / Lenguas habladas / Género / Color (perfil)
- Información de contacto: Correo electrónico / Número de teléfono / Sitio web
- Dirección: Línea 1 / Apto-Suite / Ciudad / Estado / Código postal / País
- Información profesional: Número de Identificador Nacional de Proveedores (NPI) / Número de Medicaid Medicare (MPI)
- Información de la empresa: Nombre / Número de identificación del empleador (EIN)
- Información del empleado: ID del empleado / Título / Fecha de contratación
- Acerca de mí
Al final y después de modificar cualquiera de los aspectos anteriores, debe pulsar la opción Guardar, para que los cambios queden registrados.
Credenciales
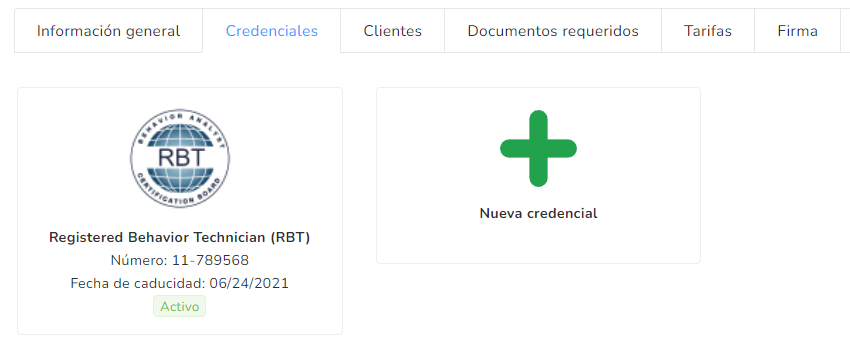
En esta pestaña podrá ver y modificar las credenciales asignadas en el sistema.
Si hace clic en la propia credencial, podrá verificar los elementos que la componen:
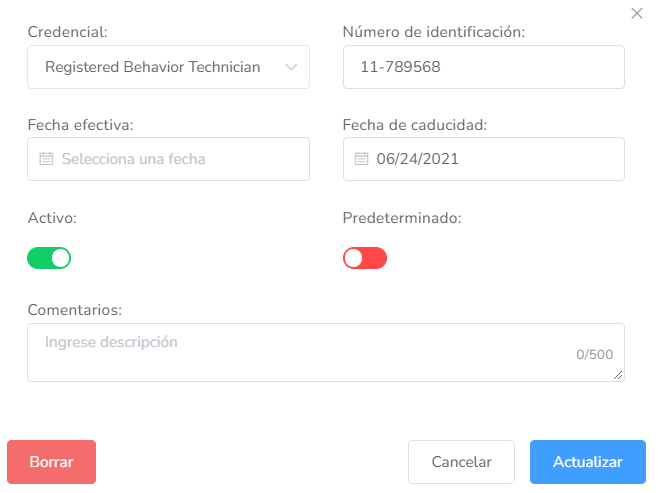
- Credencial: RBT / BCaBA / BCBA / LCSW…
- Número de identificación
- Fecha efectiva/de caducidad
- Interruptores – Activos y predeterminado
- Comentarios
Clientes
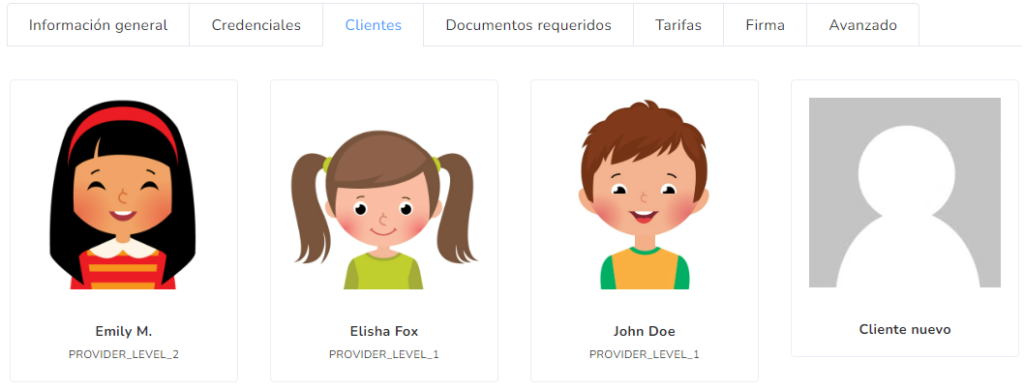
Esta sección permitirá añadir/eliminar el acceso a este usuario. Haga clic en “Nuevo cliente” para añadir clientes a este usuario. Para una explicación de las funciones, consulte https://www.officepuzzle.com/article/access-roles/
Documentos Requeridos
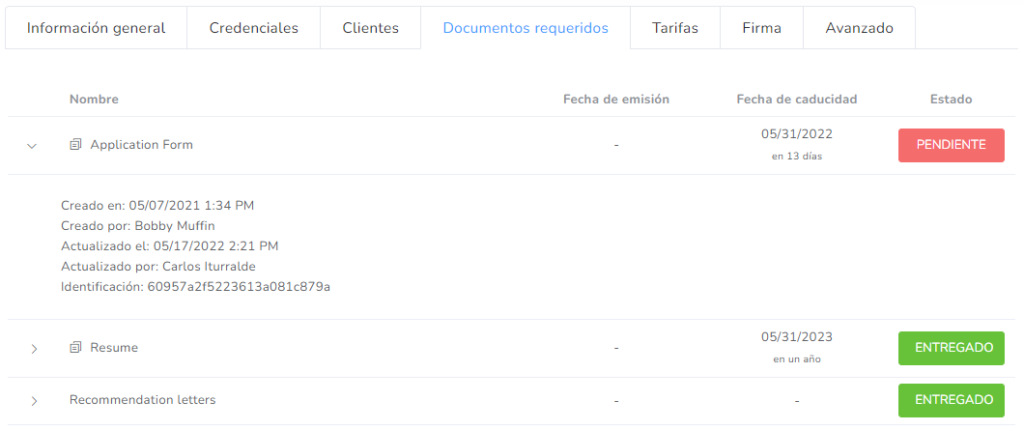
Esta sección es muy similar a la página de “Documentos requeridos” a la que se accede desde el panel de control del usuario.
Tarifas
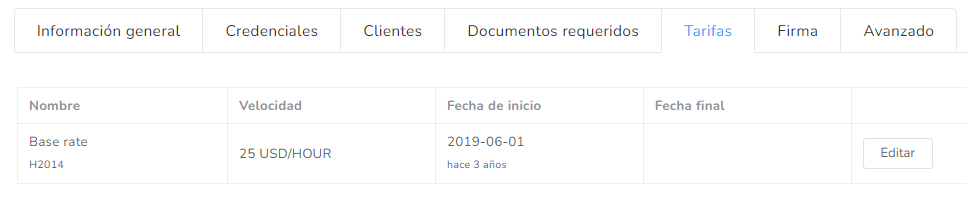
En esta pestaña podrá modificar/configurar las tarifas para este cliente. Las tarifas son especialmente útiles para la generación de Facturas. Haga clic en Nueva tarifa para añadir configurar una nueva tarifa para este usuario.
Firma
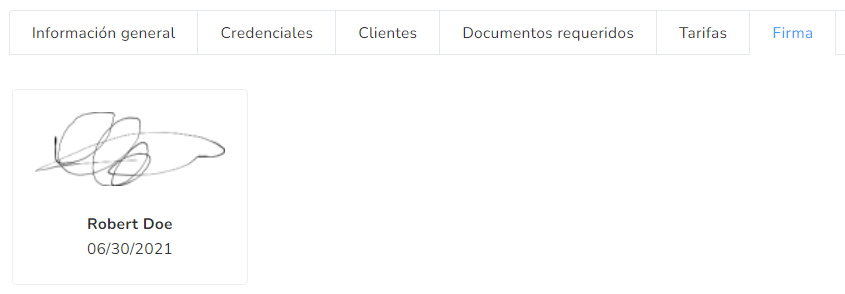
Si el usuario tiene una firma guardada, se mostrará aquí. Si no es así, aparecerá un botón de Nueva firma. Los usuarios solo pueden tener una firma guardada.
Avanzado
Si desea desactivar un usuario, haga clic en el botón Desactivar. Un usuario deshabilitado exclusivamente puede ser borrado después. Por favor, tenga en cuenta que los usuarios borrados no pueden ser recuperados.
