Esta sección está dividida en tres pantallas distintas.
Tipos de documentos
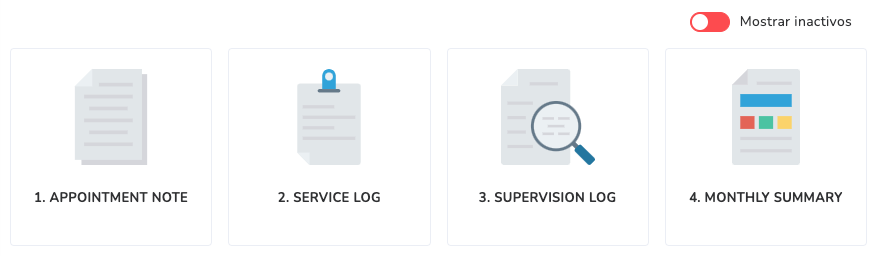
La primera pantalla es para la selección del tipo de documento que se quiere abrir.
- Por defecto, se mostrarán todas las plantillas disponibles aprobadas por la Agencia que estén activas.
- Puede mostrar las plantillas inactivas haciendo clic en el interruptor de la esquina superior derecha.
- El número de documentos disponibles y/o los nombres diferirán de una Agencia a otra.
Selección de Documentos
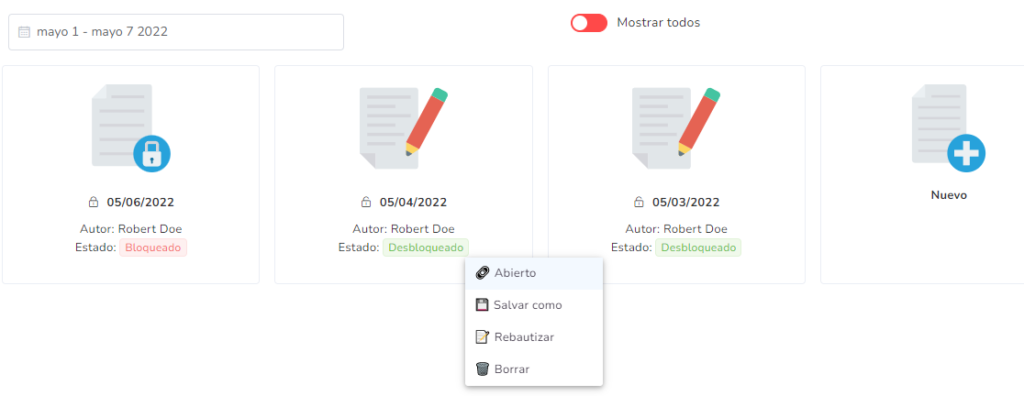
Tras hacer clic en el tipo de documento, accederá a la lista de documentos disponibles para un intervalo de tiempo determinado.
- Puedes cambiar este intervalo utilizando el selector de la esquina superior izquierda.
- Predeterminadamente, se seleccionará el intervalo de hoy.
- Por defecto, solamente verás los documentos de los que es autor.
- Puedes acceder a los documentos de otros usuarios haciendo clic en el selector de la esquina superior derecha, en caso de que necesites revisar documentos o firmarlos.
- Si haces clic con el botón derecho en cualquier documento, tendrás acceso a algunos cambios rápidos.
- Si desea crear un nuevo documento puede hacer clic en el botón NUEVO, dependiendo de la agencia y de las credenciales específicas asignadas, puede que no vea el botón NUEVO.
Documento
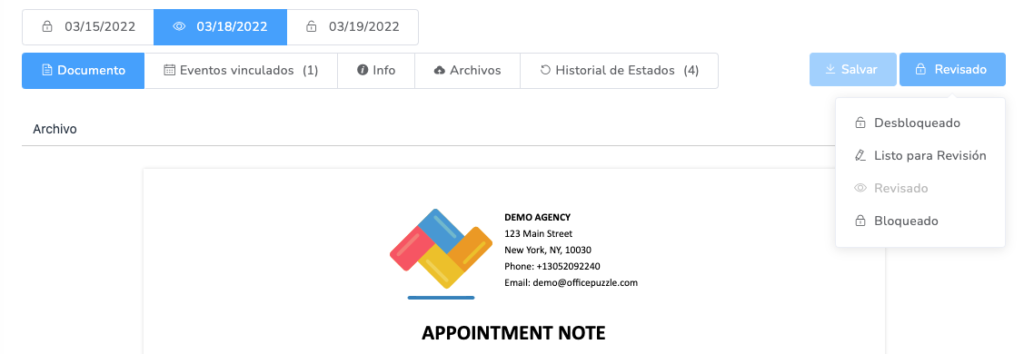
Se trata del documento en sí. No se concentre tanto en los detalles del contenido del documento (la página), ya que diferirá de una Agencia a otra. Estas son instrucciones generales sobre cómo trabajar en el documento. Póngase en contacto con su agencia si tiene dudas sobre cómo rellenar el documento.
La propia pantalla del documento tiene múltiples controles, nos centraremos en explicar qué hace cada uno de ellos.
- Puede cambiar de documentos en el mismo intervalo haciendo clic en el nombre del documento justo encima de todo lo demás.
- La primera pestaña “Documento” le dará acceso a la edición del documento.
- La pestaña “Eventos vinculados” le mostrará todos los documentos asociados (también conocidos como “Eventos vinculados”).
- La pestaña “Información” le mostrará información adicional para este documento específico, como el nombre, la fecha del documento, la fecha de creación, quién la creó, la fecha de última actualización, quién la actualizó, etc.
- La pestaña “Archivos” le permitirá adjuntar documentos (imágenes, PDFs, DOCs, etc.) a este documento. Esto puede ser útil si hay algún contenido que le gustaría adjuntar.
- La pestaña “Historial de estado” mostrará todos los cambios en el estado de este documento cuando se produjeron y el conjunto hizo el cambio.
- La pestaña “Revisiones” informará de todos los cambios de contenido que se han producido en el documento desde su inicio. Una revisión se purga después de 30 días.
- Puede cambiar el ESTADO de un documento haciendo clic en el botón de color de la esquina superior derecha. Dependiendo de su acceso, puede que no tenga acceso a cambiar un estado específico.
Estados disponibles
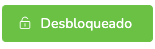
Este es el estado por defecto para todos los documentos, nunca debe ser el estado final, ya que hará que el Administrador asuma que el documento no ha sido completado.
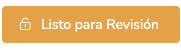
Este estado señalará al resto de los usuarios que el documento está listo para ser Revisado o Bloqueado.
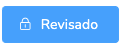
Este estado está reservado para los proveedores con nivel 2 o superior. Esto pondrá el documento y todos los eventos vinculados como de solo lectura y no se permiten más cambios.
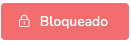
Este estado está reservado para los administradores. Esto pondrá el documento y todos los eventos vinculados como de solamente lectura y no se permiten más cambios.
