In this section, you will see in a tabular view all the documents for a given user. This is view is intended for a quick view of the documents organized by date, name, type, client, and status. It is also very useful if you would like to print multiple documents at the same time.
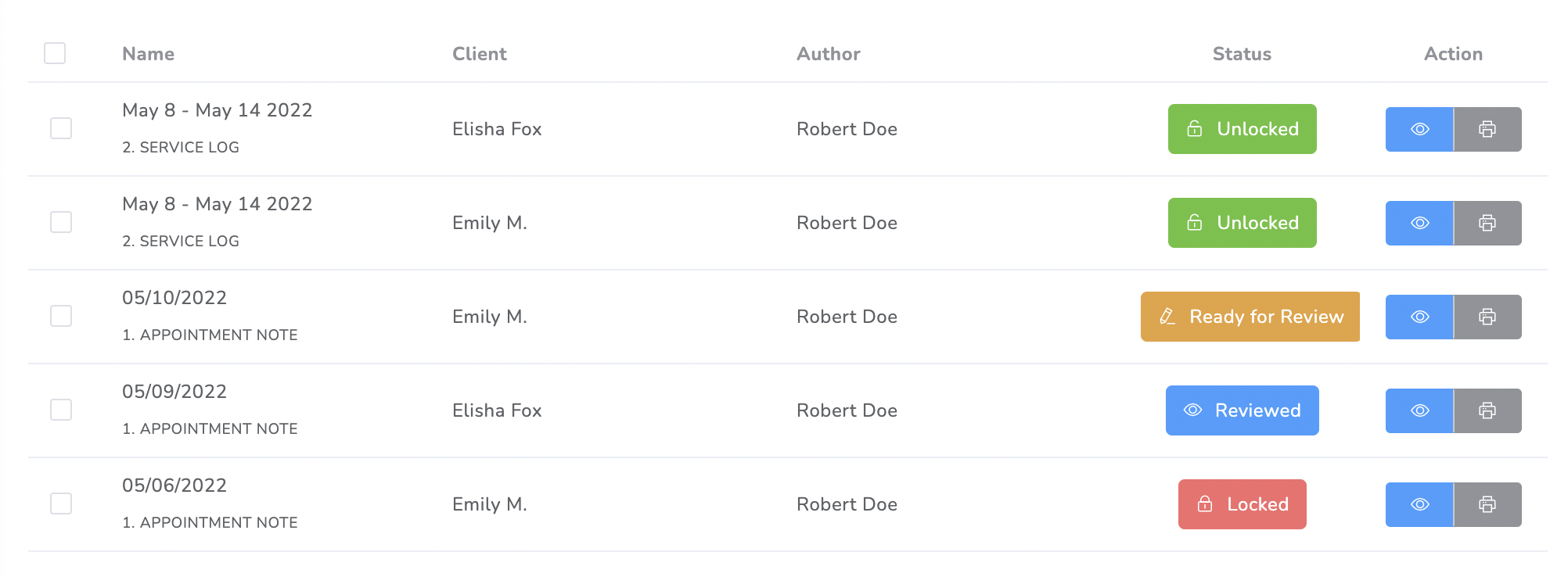
Filters

In the different boxes, you can search by applying the following filters:
- Range: You can select the start and end day you wish to filter for.
- Client: You can select the clients you wish to filter for.
- Type: You can select the document types you wish to filter for.
- Status: You can select the status of the document you wish to filter for.
Available Statuses
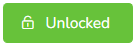
It’s the default status for all documents, this should never be the final status as it will cause the Administrator to assume the document hasn’t been completed.
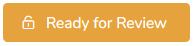
This status will signal to the rest of the users that the document is ready to be Reviewed or Locked.
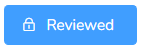
This status is reserved for providers with Level 2 or superior. This will put the document and all the events linked as read-only and no more changes are allowed.
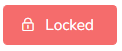
This status is reserved for Administrators. This will put the document and all the events linked as read-only and no more changes are allowed.
Actions
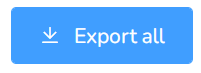
This will export all documents to Excel for parsing.
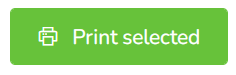
This will print all selected documents as PDF.

This will open the document in a new window.

This will print the document as a PDF.
