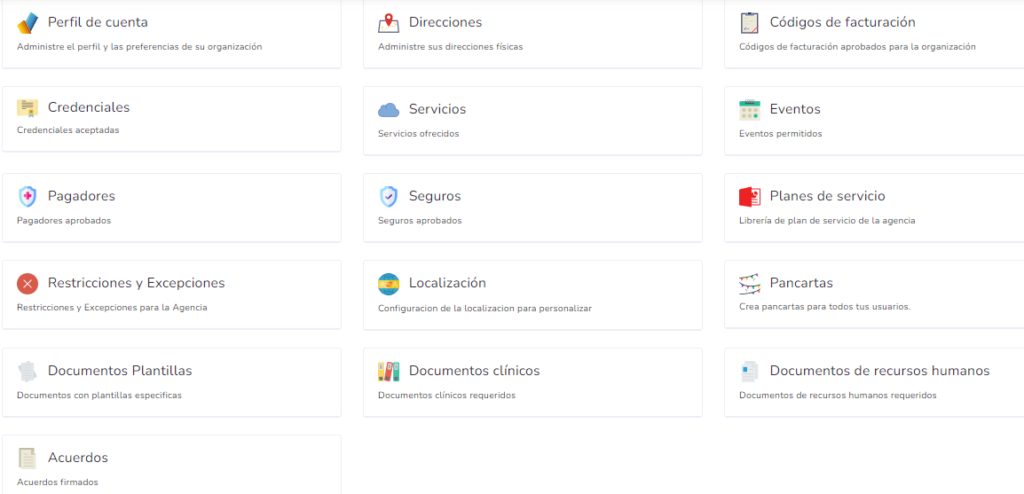
Como administrador, usted tiene acceso a la página de Configuración y puede modificar la información de la agencia.
Esta página está dividida a su vez en secciones donde cada una de ellas tiene su propia configuración.
Perfil de la cuenta
Esta es la primera pestaña y la más importante, ya que detalla toda la información personal de la agencia. No todos los campos son obligatorios, pero es muy recomendable completar la mayor cantidad de información posible. A su vez, se divide en bloques:
- Datos demográficos: Nombre legal / Nombre comercial
- Información de contacto: Correo electrónico / Número de teléfono / Fax / Sitio web
- Información de la empresa: Nombre / Número de identificación del empleador (EIN) / Número de identificación del proveedor nacional (NPI) / Número de Medicaid Medicare (MPI)
- Acerca de mí
Al final y después de modificar cualquiera de los aspectos anteriores, debe pulsar la opción Guardar, para que los cambios queden registrados.
Direcciones
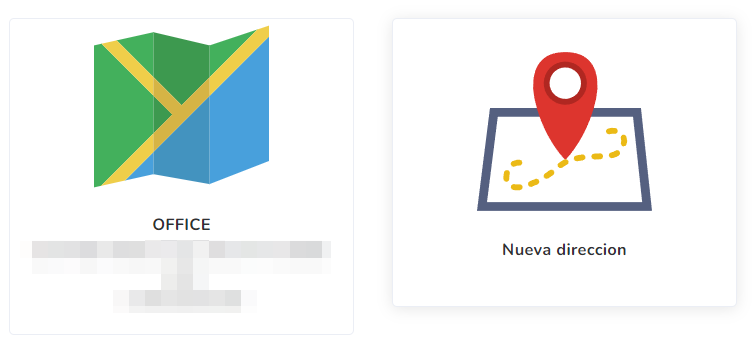
Esta sección es para llevar un registro de todas las direcciones de la agencia. Para añadir una nueva dirección, basta con hacer clic en el botón Nueva dirección.
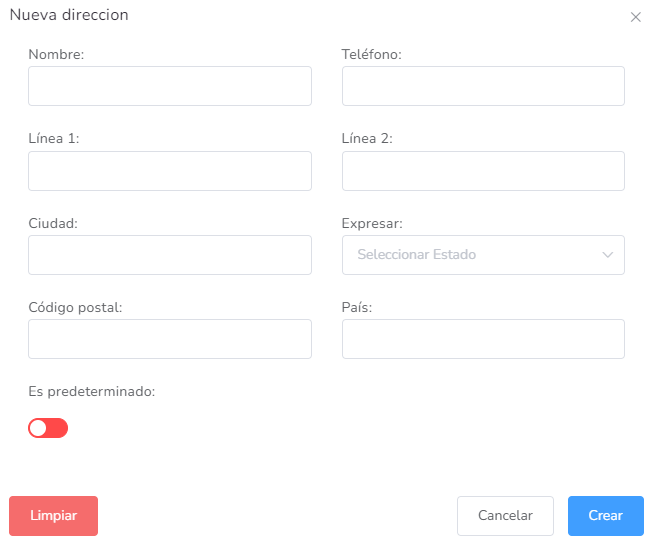
Códigos de facturación
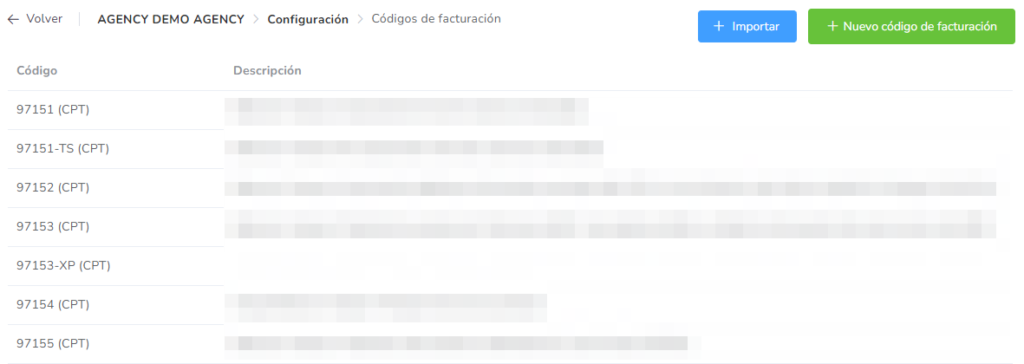
Esta sección es para mantener un registro de todos los Códigos de Facturación para la agencia.
Haga clic en Nuevo código de facturación para añadir un nuevo código.
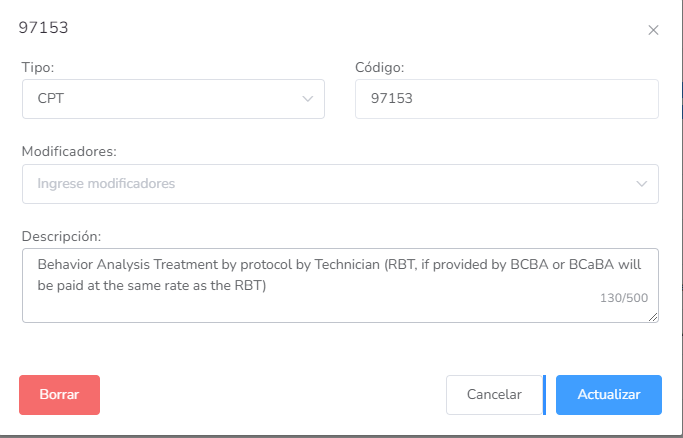
Credenciales
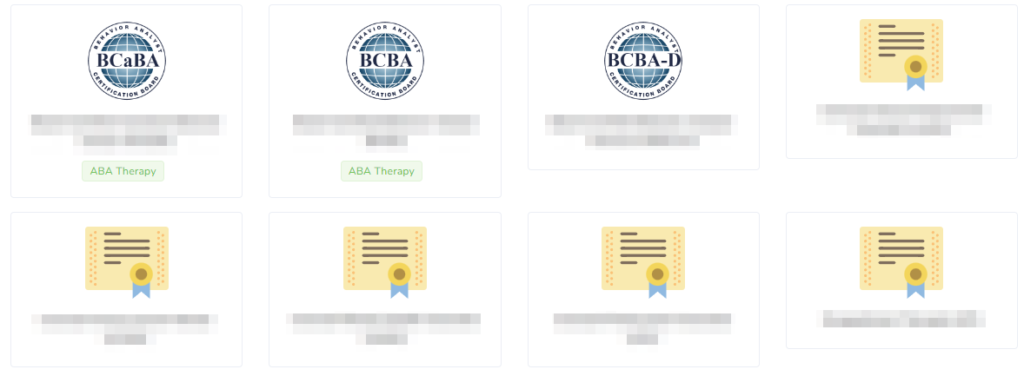
En esta pestaña podrá ver, crear y modificar las credenciales asignadas en el sistema.
Si hace clic en la propia credencial, podrá verificar los elementos que la componen:
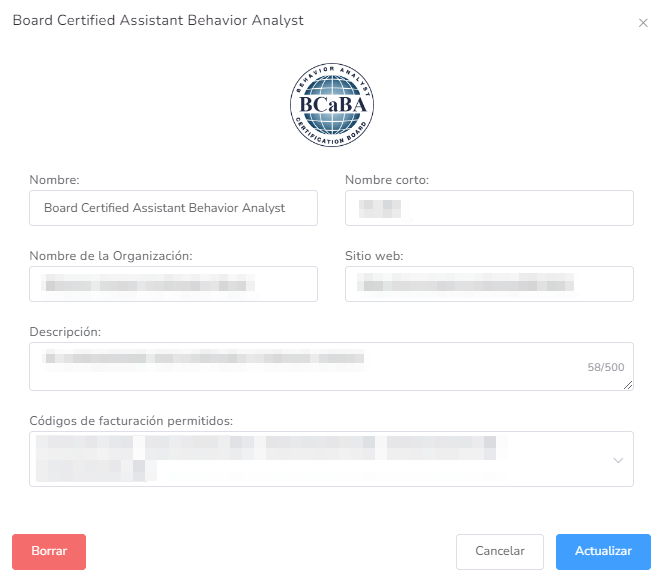
- Nombre
- Nombre corto
- Nombre de la organización
- Sitio web
- Descripción
- Códigos de facturación permitidos
Servicios
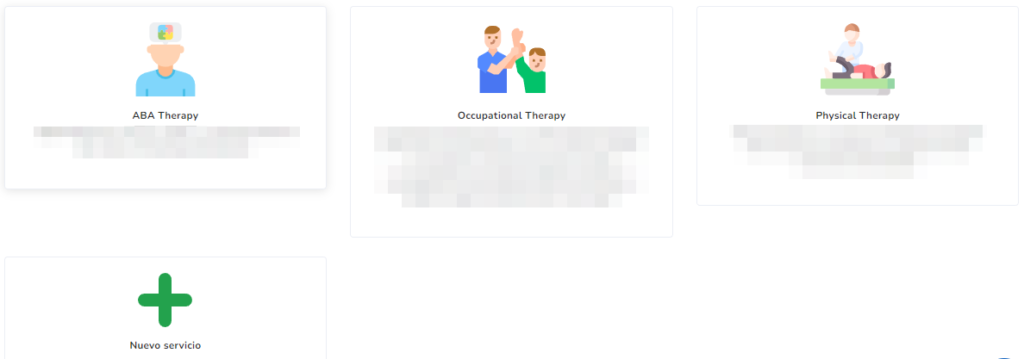
Esta sección permite añadir, modificar y visualizar las diferentes terapias que se pueden utilizar en la plataforma. Haga clic en “Nuevo servicio” para añadirlo a la agencia.
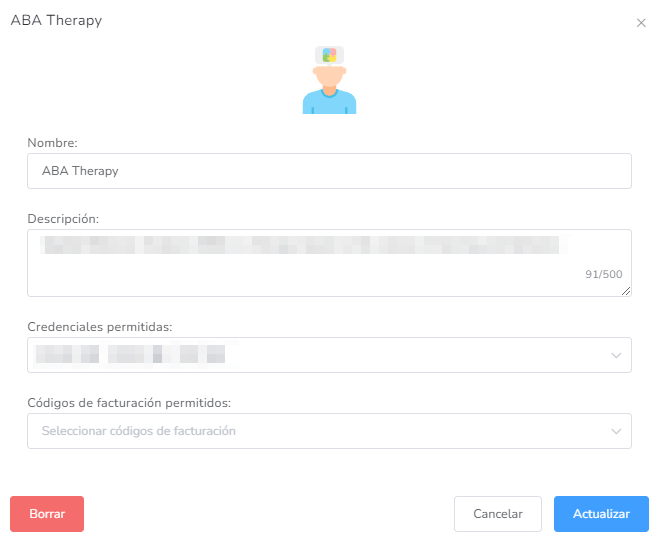
Si se pulsa sobre el propio Servicio, se pueden verificar los elementos que lo componen:
- Nombre
- Descripción
- Credenciales permitidas
- Códigos de facturación permitidos
Eventos
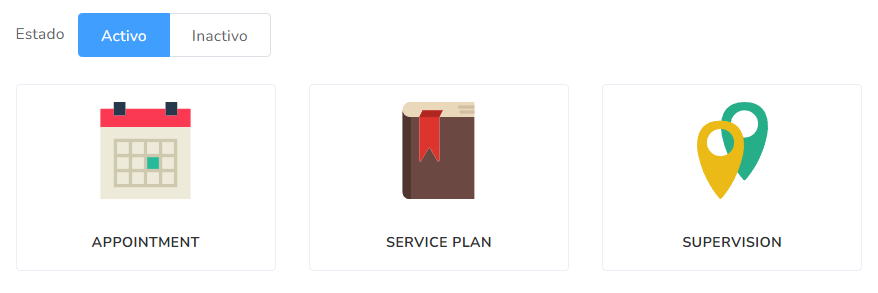
En esta sección, puede añadir y revisar los diferentes Eventos que necesite.
Al hacer clic en “+Nuevo“, podrá añadir un nuevo evento a la agencia.
En la pestaña General, puede escribir el nombre del evento, así como una breve descripción del mismo.
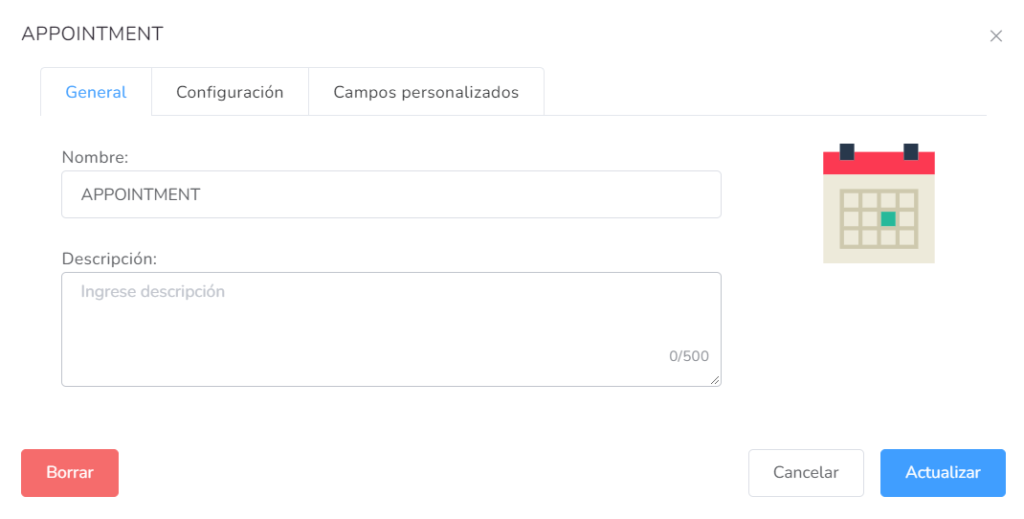
En la pestaña Configuración, puede configurar el evento.
- Activo
- Requerir Usuario
- Permitir cambios de usuario
- Credenciales permitidas
- Requerir ubicación
- Número máximo de ubicaciones
- Permitir nuevas ubicaciones
- Varios días
- Facturable
- Códigos de facturación permitidos
- Requerir autorización previa
- Número máximo de códigos de facturación
- Pagable
- Marcable
- Principal
- Padre
- Sub-eventos permitidos
- Hijo
- Función de redondeo
- Tiempo de espera
- Requerir firma
- Detalles de la firma
- Permitir solapamiento
- Días permitidos
- Hora de inicio
- Hora de finalización
- Tiempo de adelanto
- Tiempo de retraso
- Máxima Duración (evento)
- Máxima Duración (cliente)
- Máxima Duración (proveedor)
- Máximo de Días consecutivos (cliente)
- Máximo de Días consecutivos (proveedor)
- Color
En la pestaña de Campos personalizados, puede añadir los campos que considere que puede tener el evento. Por defecto, hay Participantes y Cambios de entorno.
Pagadores
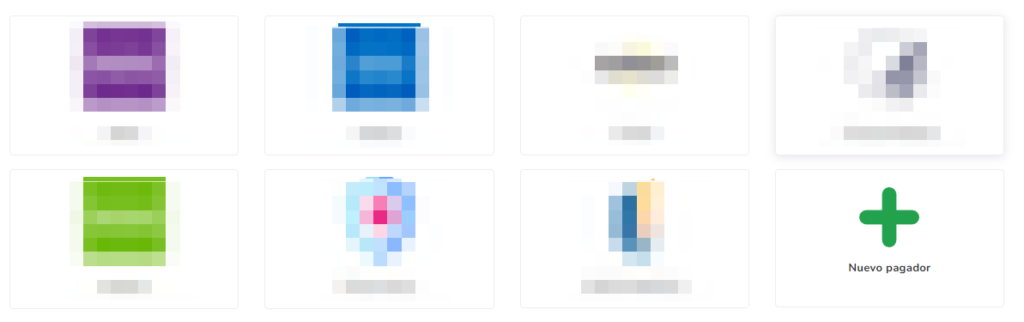
En esta sección puede añadir y verificar los diferentes Pagadores que la agencia tiene contratados.
Haciendo clic en “+Nuevo“, podrá añadir un nuevo Pagador a la agencia. En la ventana de Nuevo Pagador, puede escribir diferentes campos del Pagador, como Nombre, Correo electrónico, Teléfono, Fax, Dirección, Ciudad, Estado, Código postal, País, Sitio web, ID externo e ID de socio comercial.
Una vez que haya añadido el Pagador, puede proceder a configurar las tarifas de los códigos de facturación en la sección de Seguros.
Seguros
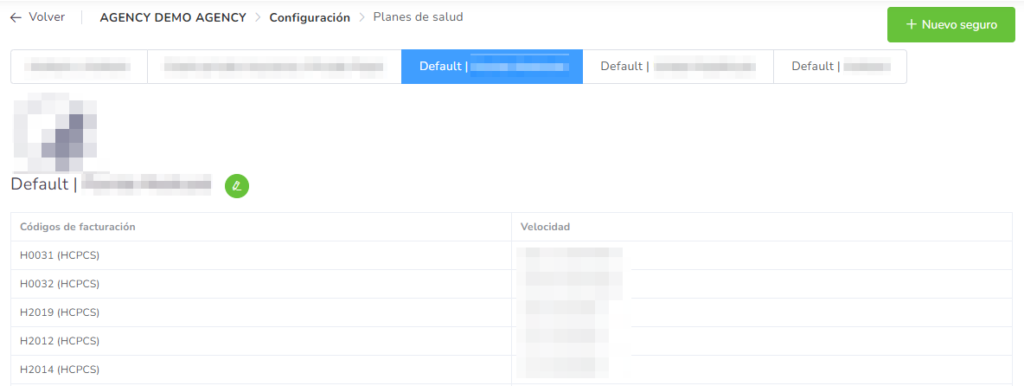
En esta sección puede añadir y revisar los Seguros que haya añadido previamente a la plataforma.
Haciendo clic en “+Nuevo seguro“, podrá añadir un nuevo seguro a la agencia. En esa ventana, podrá elegir el Pagador entre la lista desplegable, escribir el nombre del Plan y seleccionar el tipo de Plan, así como añadir los comentarios que desee.
Una vez creado el seguro, podrá añadir la nueva tarifa o importarla desde la lista de la sección de Códigos de facturación.
Planes de Servicio
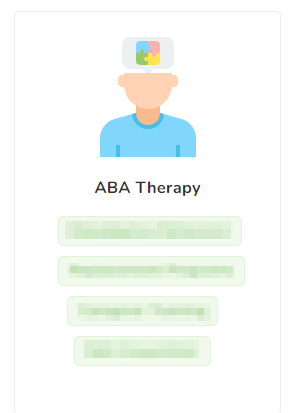
En esta sección podrá generar una plantilla de Plan de Servicio, que podrá ser utilizada por los analistas en la configuración del perfil del cliente en el sistema, para facilitar su trabajo. En esta plantilla, podrá añadir las categorías más empleadas por la agencia y sus proveedores, así como añadir los programas de cada una de las categorías (Conductas Maladaptativas, Reemplazos, Control de Competencias/ Entrenamiento del RBT/Cuidador).
Puede originar un Plan de Servicio para cada servicio ofrecido por la Agencia. Para ello, debe hacer clic en el botón “Nuevo plan de servicio” y seleccionar el servicio correspondiente.
Para más explicaciones, puede acceder al curso para usuarios, la lección sobre el Plan de Servicio.
Restricciones y Excepciones
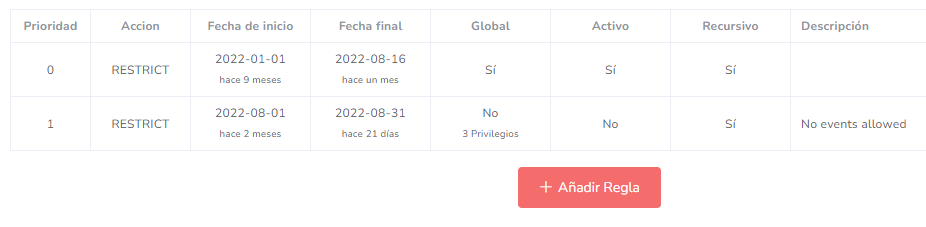
En esta sección podrá generar y gestionar las Restricciones o Excepciones para la agencia.
Haciendo clic en “+Añadir regla“, podrá añadir una nueva regla a la agencia. En esa ventana, podrá elegir las opciones:
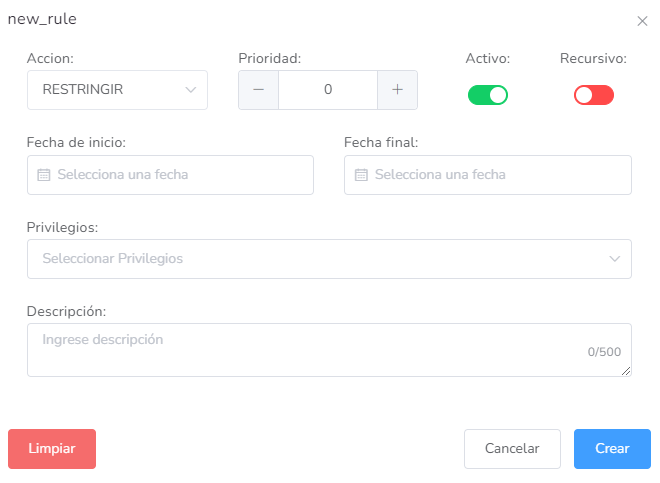
- Acción: Restringir/Permitir.
- Prioridad: Puede añadir el número en función del nivel de prioridad que necesite asignar.
- Activo: Sí / No
- Recursivo: Sí / No
- Fechas de inicio y final
- Privilegios: Crear Evento/Editar Evento/Borrar Evento/Crear Documento/Editar Documento/Borrar Documento.
- Descripción: Puede escribir una breve descripción de la regla.
Localización
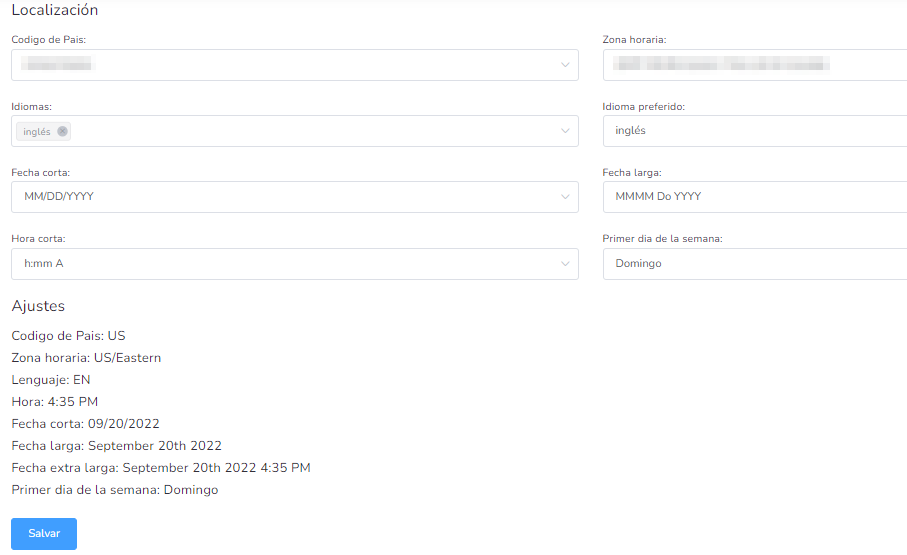
En esta sección podrá editar y revisar los ajustes de localización de la agencia.
- Código de país
- Zona horaria
- Idiomas: Inglés y/o español
- Idioma preferido: Inglés o español
- Fecha corta: MM/DD/AAAA – DD/MM/AAAA – AAAA-MM-DD
- Fecha larga: MMMM Do YYYY – Do MMMM YYYY
- Hora corta: h:mm A — H:mm
- Primer día de la semana: Lunes/Martes/Miércoles/Jueves/Viernes/Sábado/Domingo
Al final del recuadro, verá cómo se configurará.
Banners
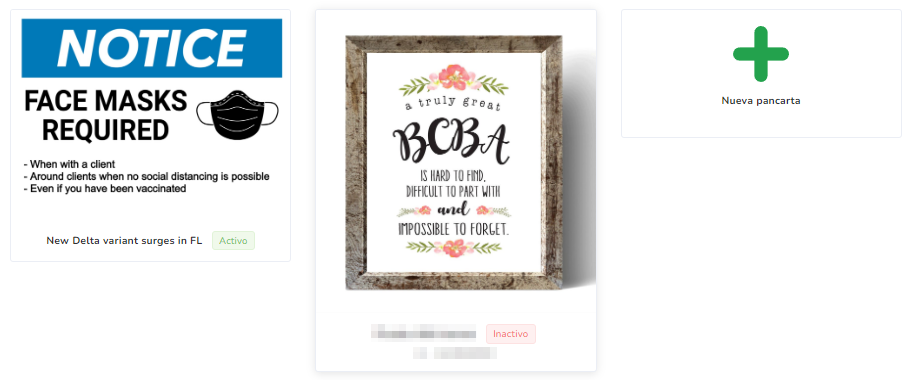
En esta sección podrá añadir los banners para la agencia.
Haciendo clic en Nuevo banner, podrá añadir el banner y rellenar los campos: Título, Descripción, Fechas de inicio y fin, Activo/Inactivo.
En la parte inferior, hay una casilla para añadir la imagen. Recomendamos utilizar banners de 500px por 300px.
Documentos plantillas
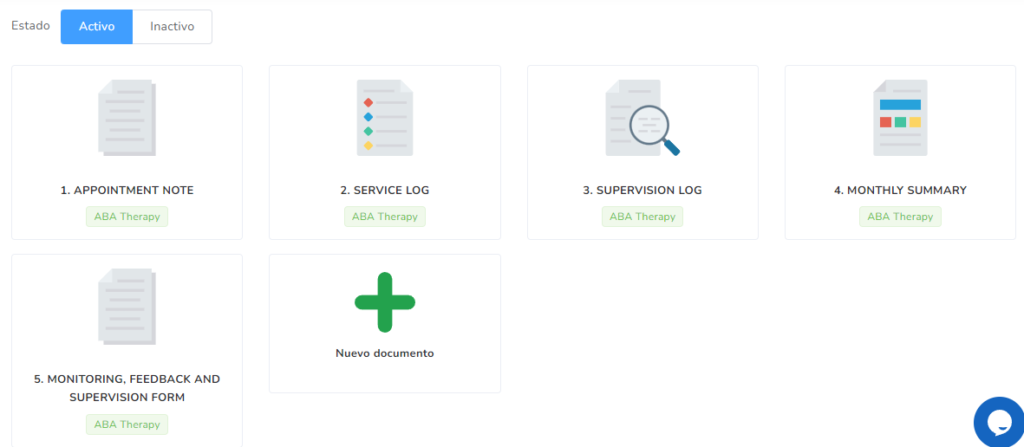
Aquí añadirá los documentos de plantilla para la agencia. Hay una lista de documentos preestablecidos como Notas / Registros de servicio y supervisión / Resumen mensual / Formulario de seguimiento, retroalimentación y supervisión/ etc.
Haciendo clic en Nuevo documento, puede añadir una nueva plantilla. Habrá tres pestañas.
En la pestaña General, puede añadir un Nombre y una Descripción del documento.
En Configuración, puede personalizar las especificaciones:
- Activo: Sí / No
- Intervalo: Ninguno / Diario / Semanal / Semestral / Mensual / Anual
- Servicio: Terapia ABA / Terapia Ocupacional / Terapia Física
- Credenciales permitidas: Aquí puede elegir las credenciales añadidas de su agencia.
- Eventos vinculados: Aquí puede seleccionar los eventos añadidos de su agencia.
- Multi-evento: Sí / No
- Permitir Generación de la nota: Sí / No
- Permitir Clonar: Sí / No
- Tiempo de adelanto: Ninguno / 24 h / 48 h / 72 h / 1 semana / 2 semanas / 4 semanas
- Tiempo de retraso: Ninguno / 24 h / 48 h / 72 h / 1 semana / 2 semanas / 4 semanas
- Tiempo de autobloqueo: Ninguno / 24 h / 48 h / 72 h / 1 semana / 2 semanas / 4 semanas
En la pestaña de Ficheros anclados, puede cargar el documento como un archivo adjunto. Puede arrastrar el archivo allí o hacer clic para subirlo.
El tamaño máximo del archivo es de 25 MB.
Si quiere subir una plantilla diferente o quiere modificar las plantillas actuales, puede enviarnos un correo electrónico a support@officepuzzle.com con los detalles.
Documentos clínicos
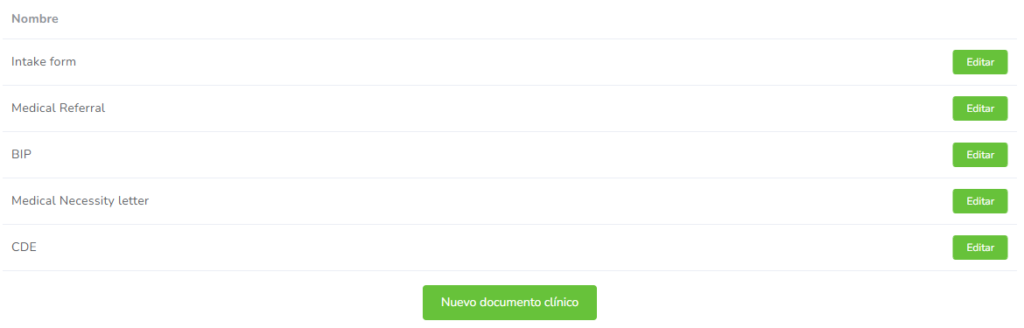
En esta sección, usted añadirá y revisará los documentos clínicos que el cliente necesitará para recibir la terapia.
Puede definir la lista de documentos que se requieren; aquí hay algunos ejemplos: Carta de Necesidad Médica, CDE, Formulario de Admisión, Remisión Médica, etc.
Haga clic en Nuevo documento clínico, y aparecerá una nueva ventana con los detalles a rellenar:
- Nombre: Escriba el nombre del documento.
- Estado predeterminado: Faltante / Entregado / Ignorado.
- Posición: Seleccione el número a mostrar en un orden específico.
- Descripción: Escriba la descripción breve del documento, si es necesario.
- Permitir cambios: Al poner el interruptor en verde, los usuarios cargarán su propio archivo en el sistema.
Documentos de recursos humanos
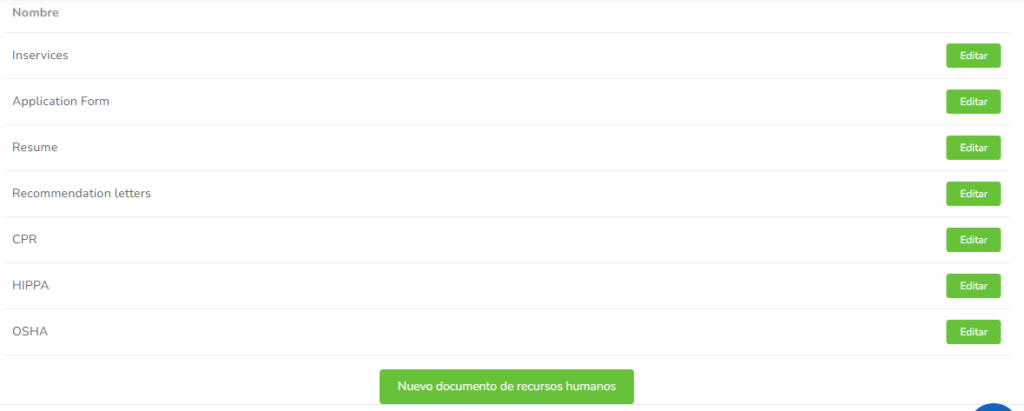
En esta sección, usted agregará y comprobará los documentos de Recursos Humanos de la agencia.
Usted definirá la lista de documentos que se requieren; aquí hay algunos ejemplos: Curriculum Vitae, Permiso de trabajo, Permiso de conducir, etc.
Haga clic en Nuevo documento de recursos humanos, y aparecerá una nueva ventana con los detalles a rellenar:
- Nombre: Escriba el nombre del documento.
- Estado predeterminado: Faltante / Entregado / Ignorado.
- Posición: Seleccione el número a mostrar en un orden específico.
- Descripción: Escriba la descripción breve del documento, si es necesario.
- Permitir cambios: Al poner el interruptor en verde, los usuarios cargarán su propio archivo en el sistema.
Acuerdos
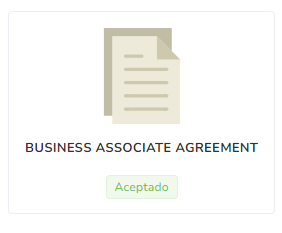
En esta sección, podrá ver y revisar el Acuerdo de asociado de Negocios que fue firmado por la agencia antes del inicio del uso de la plataforma.
